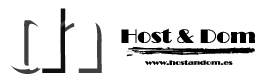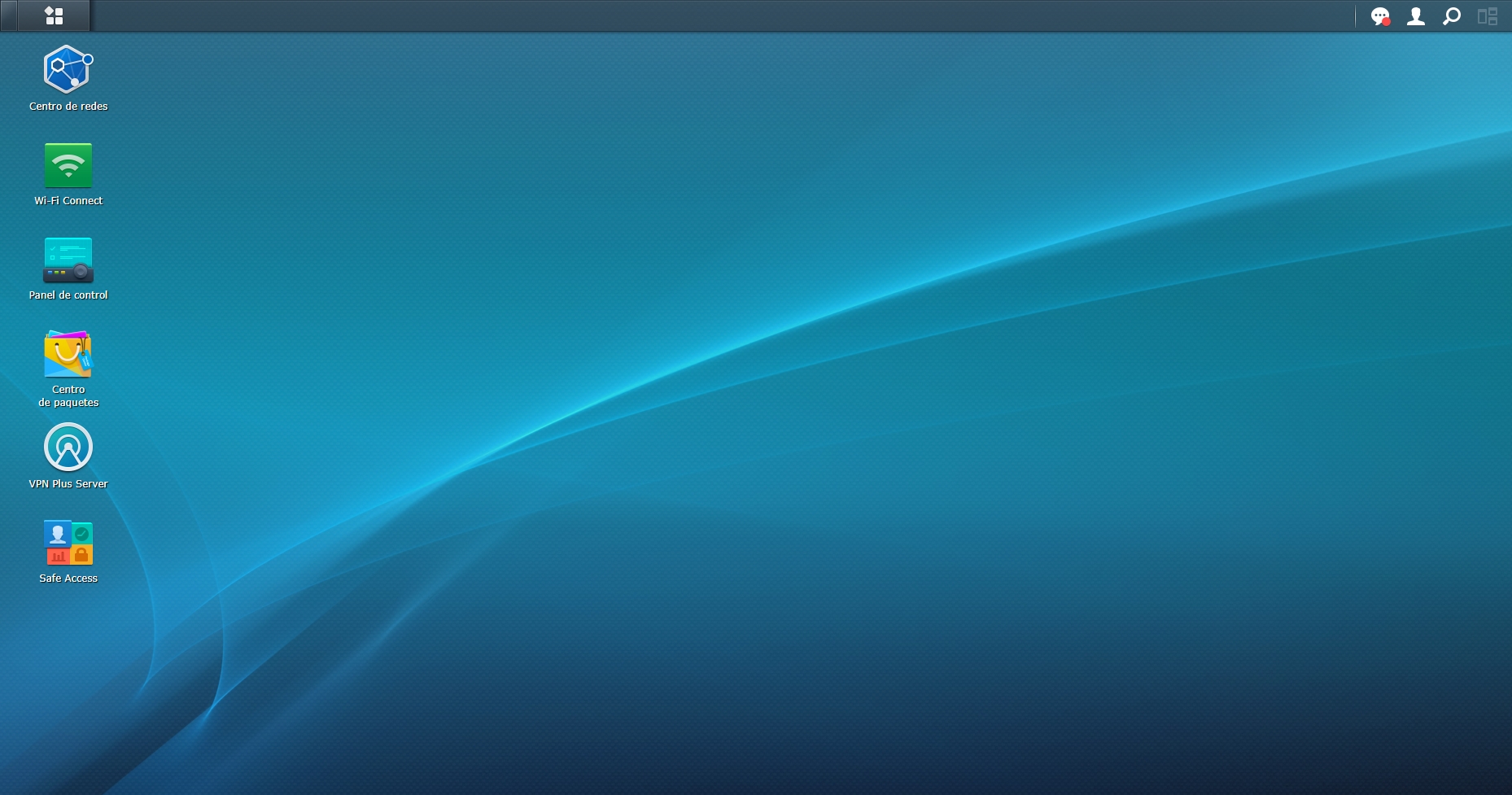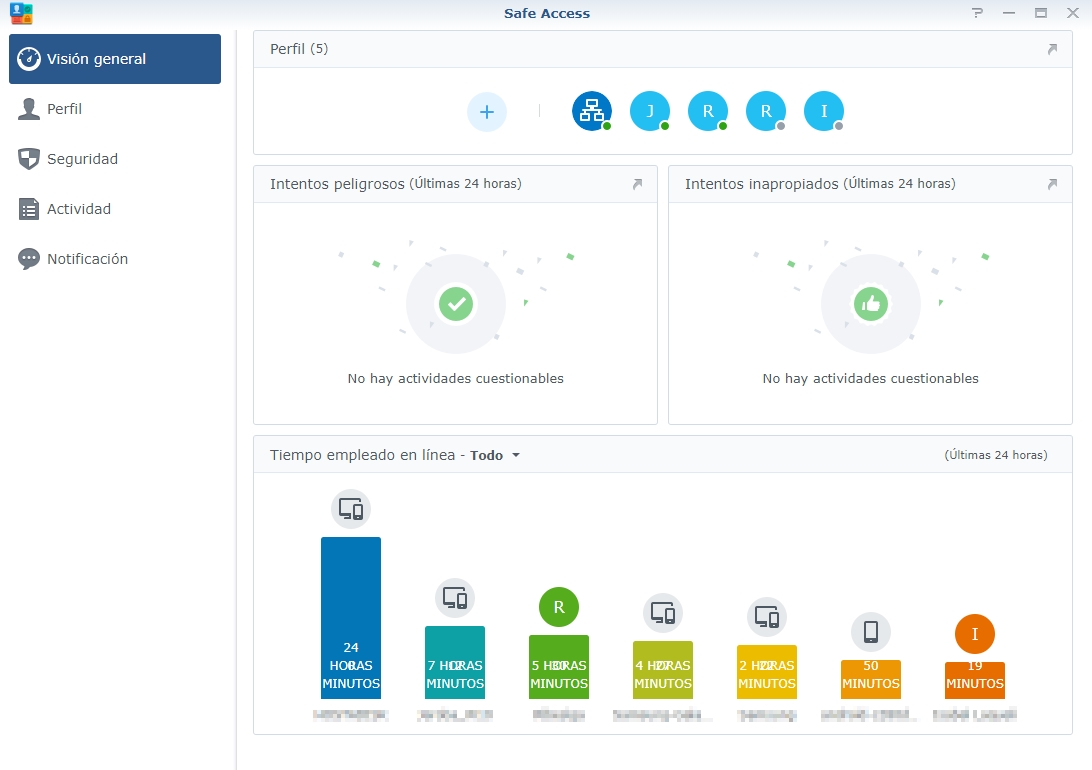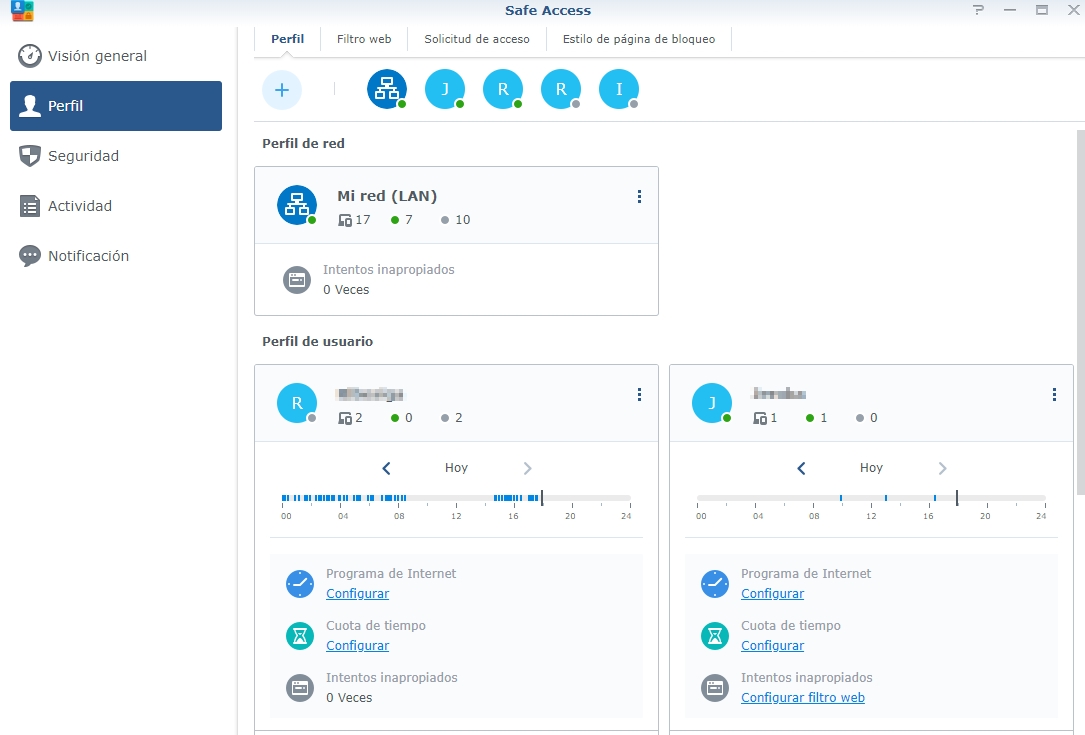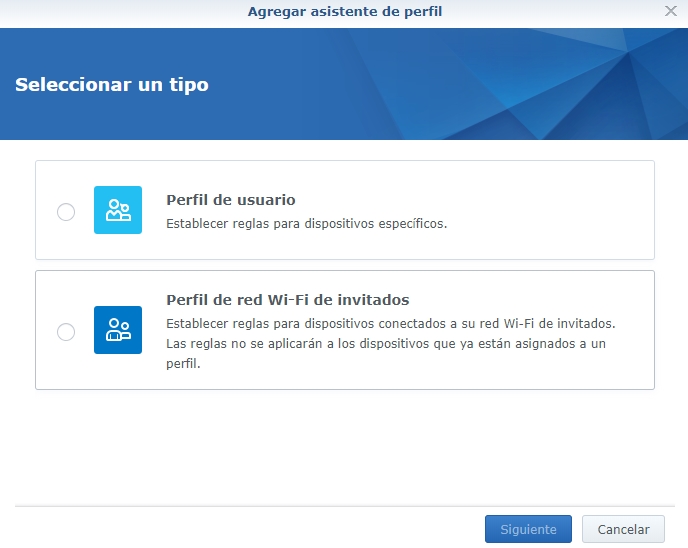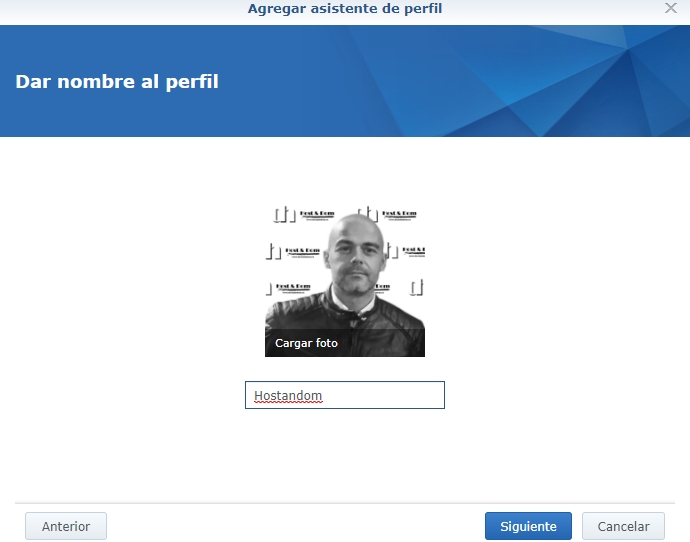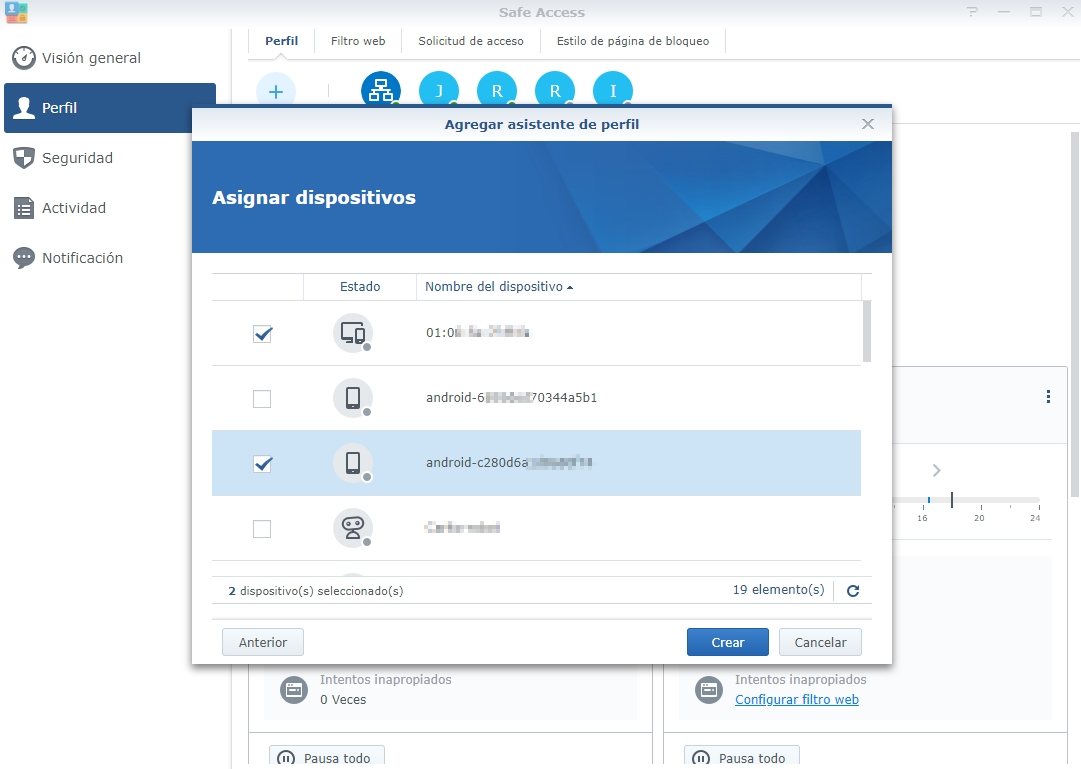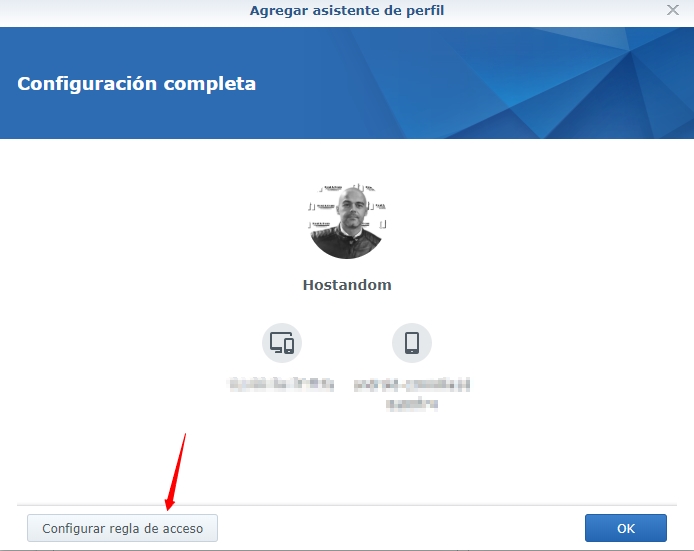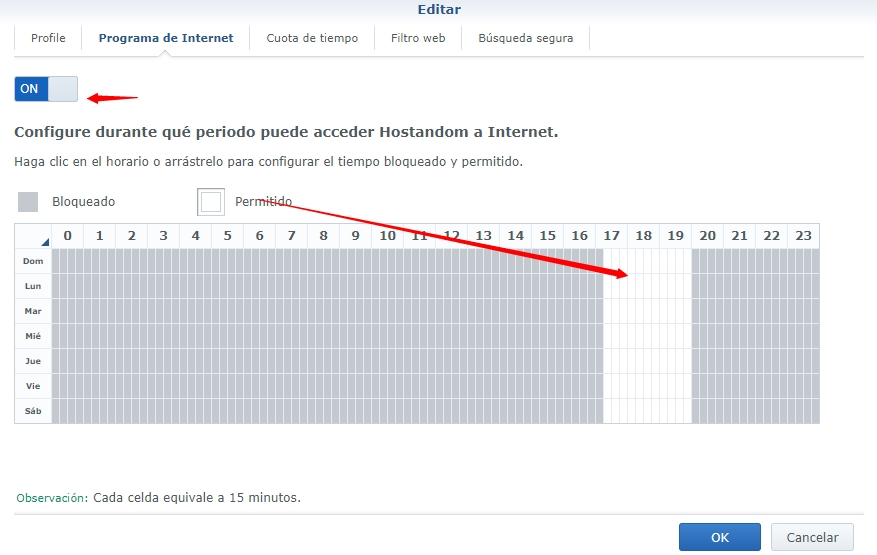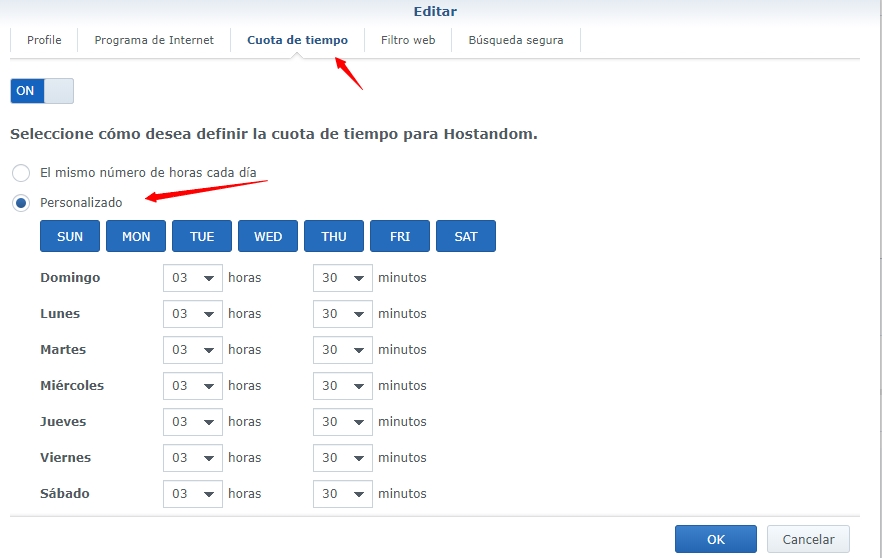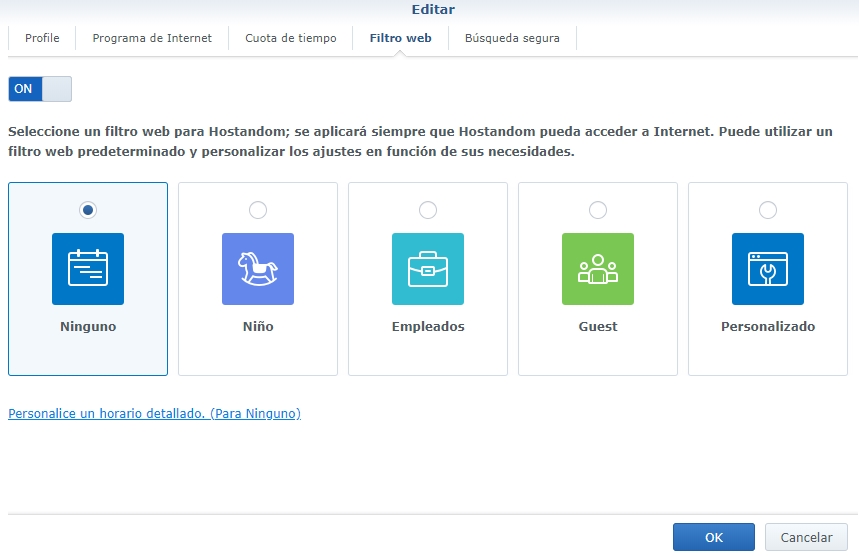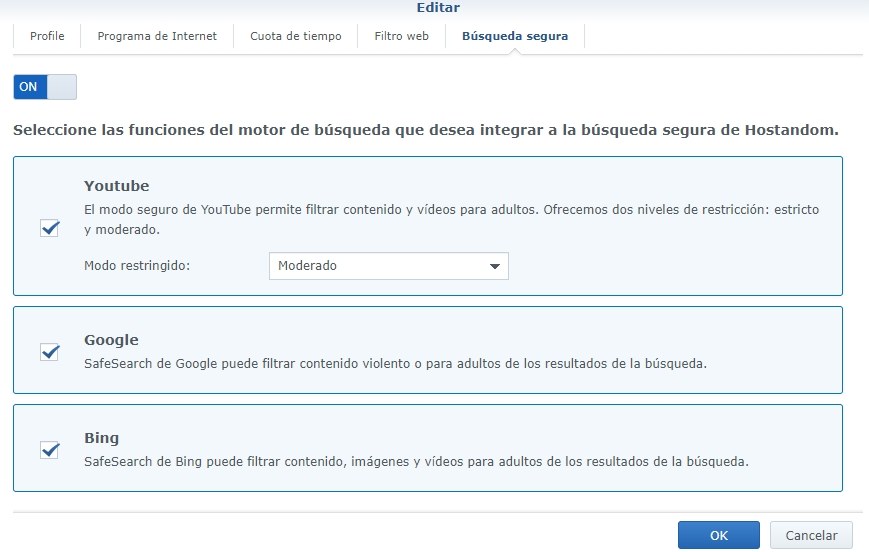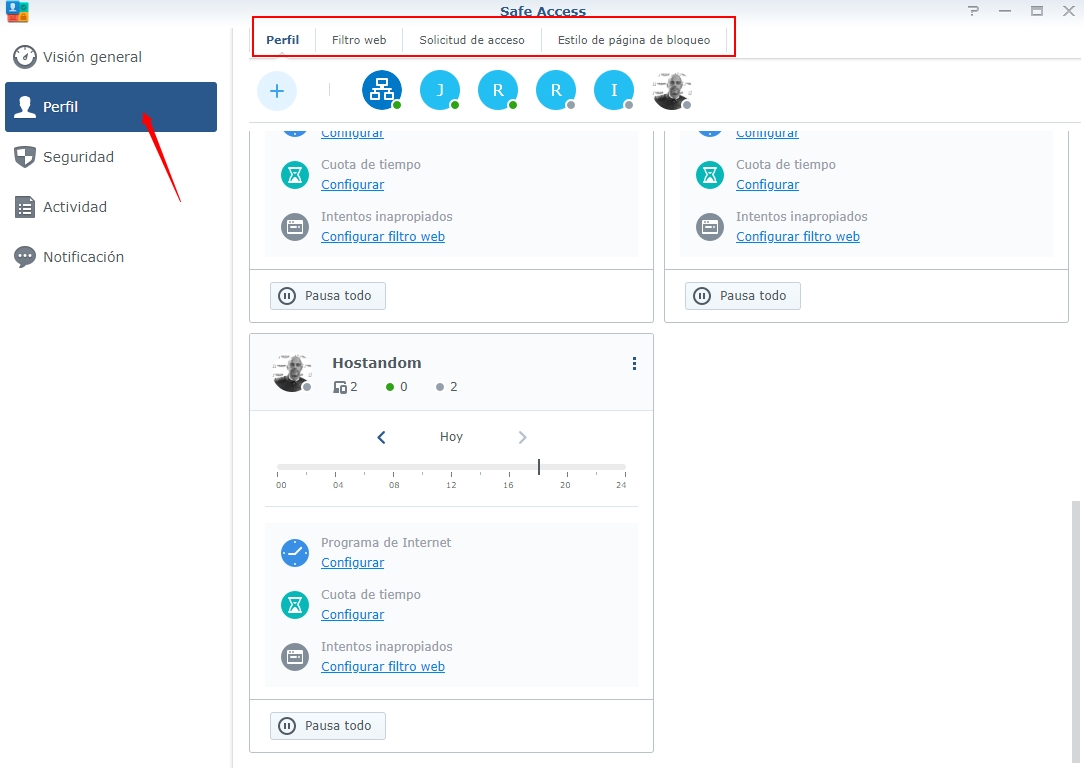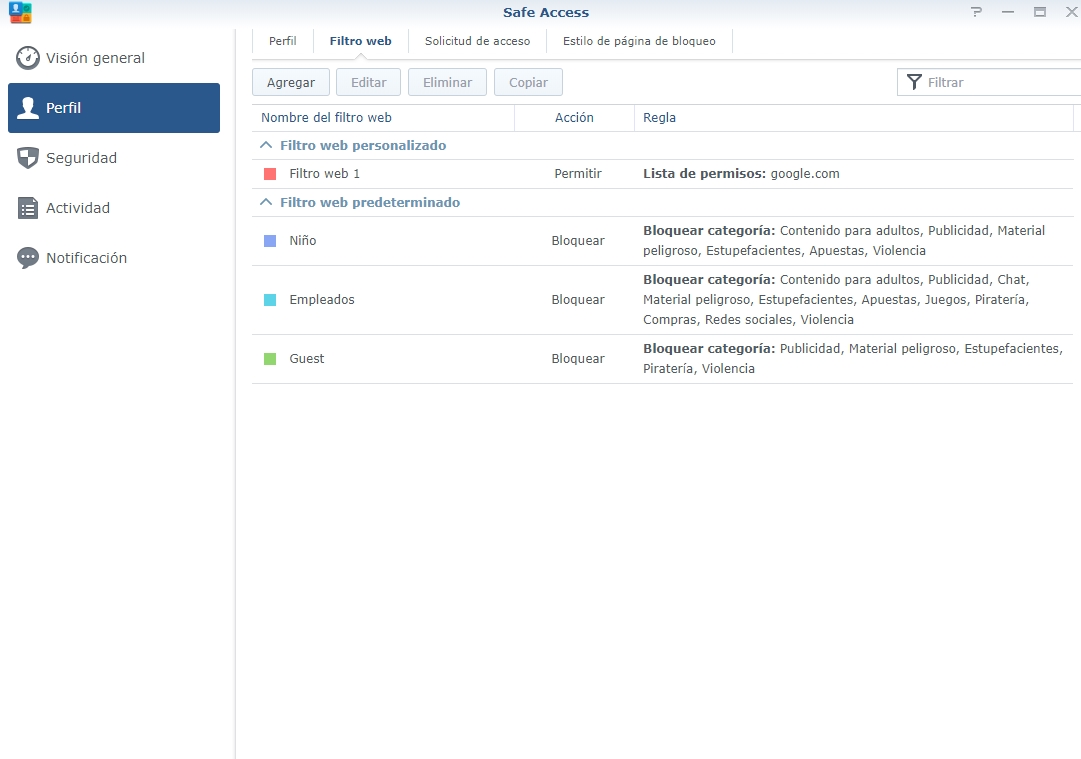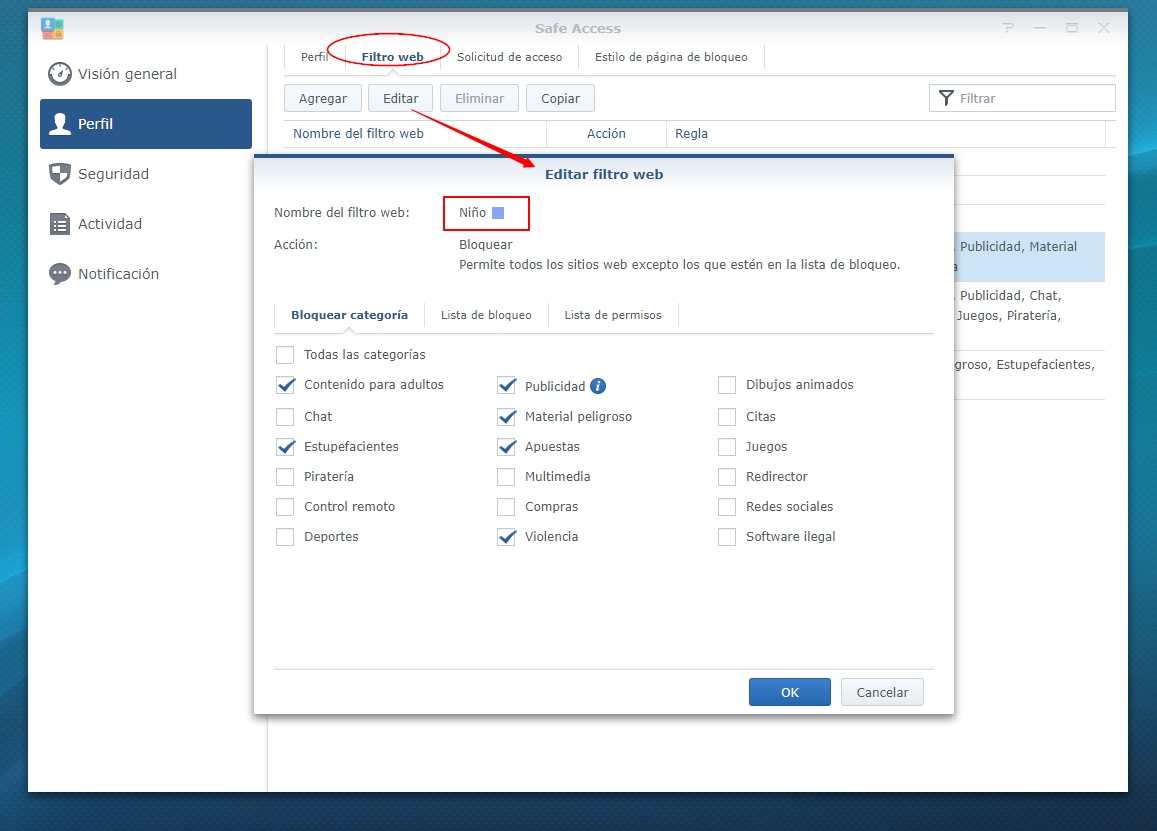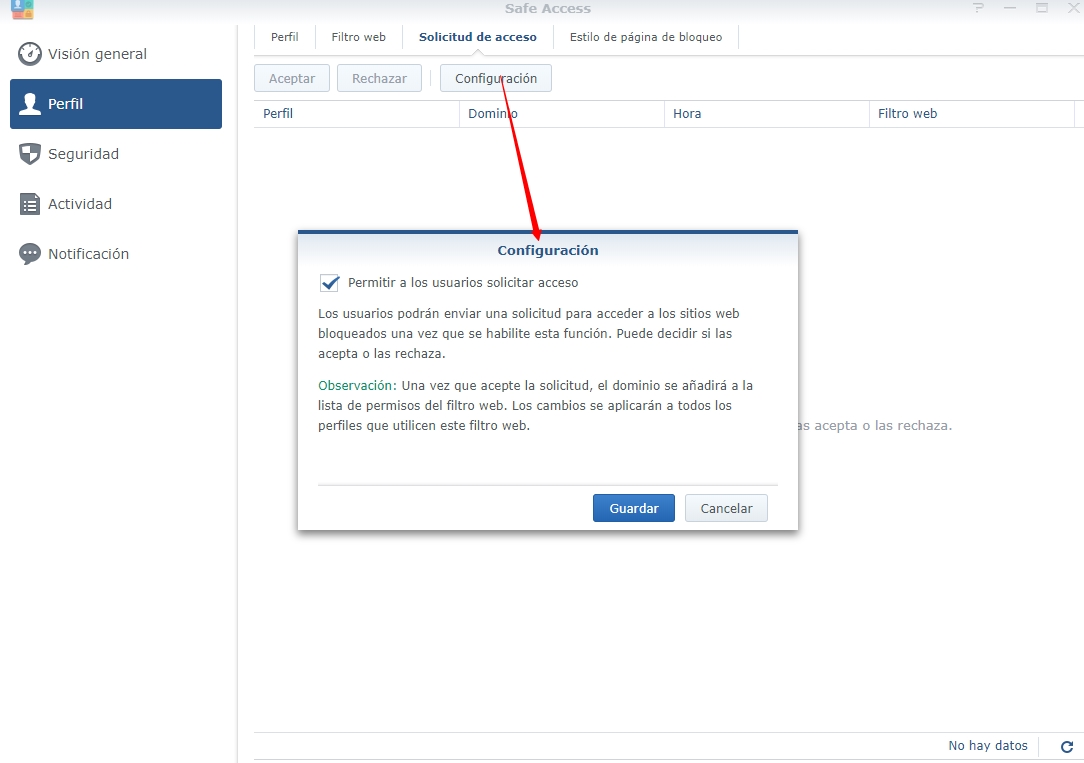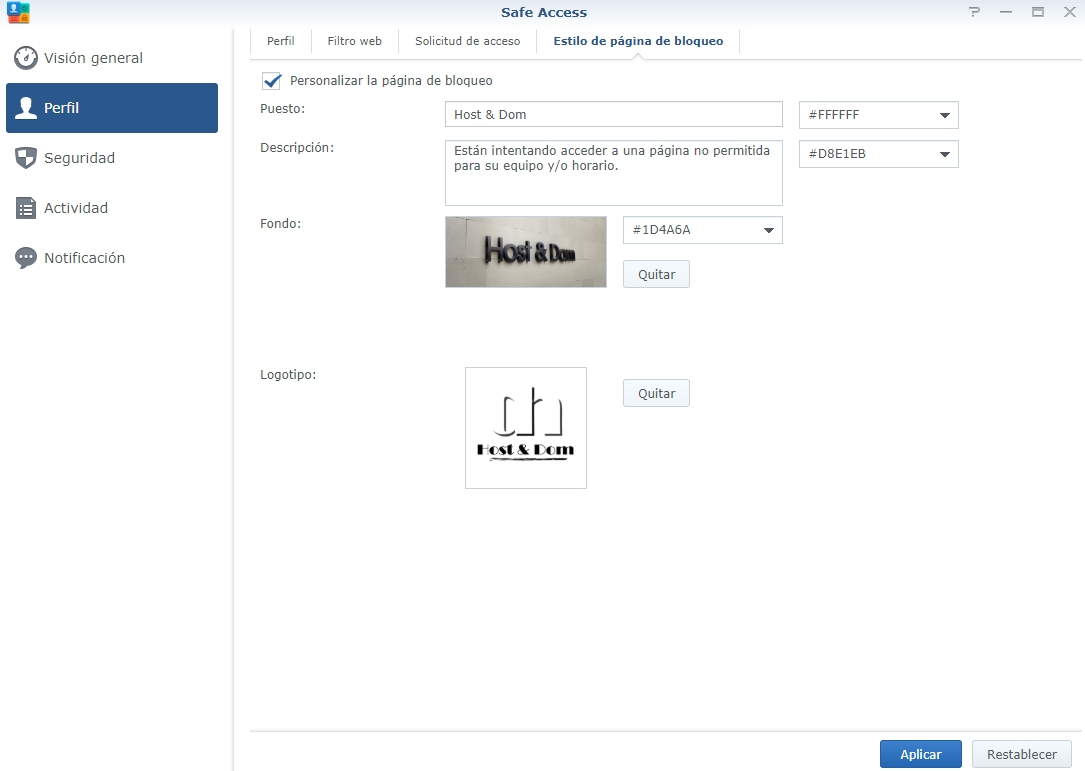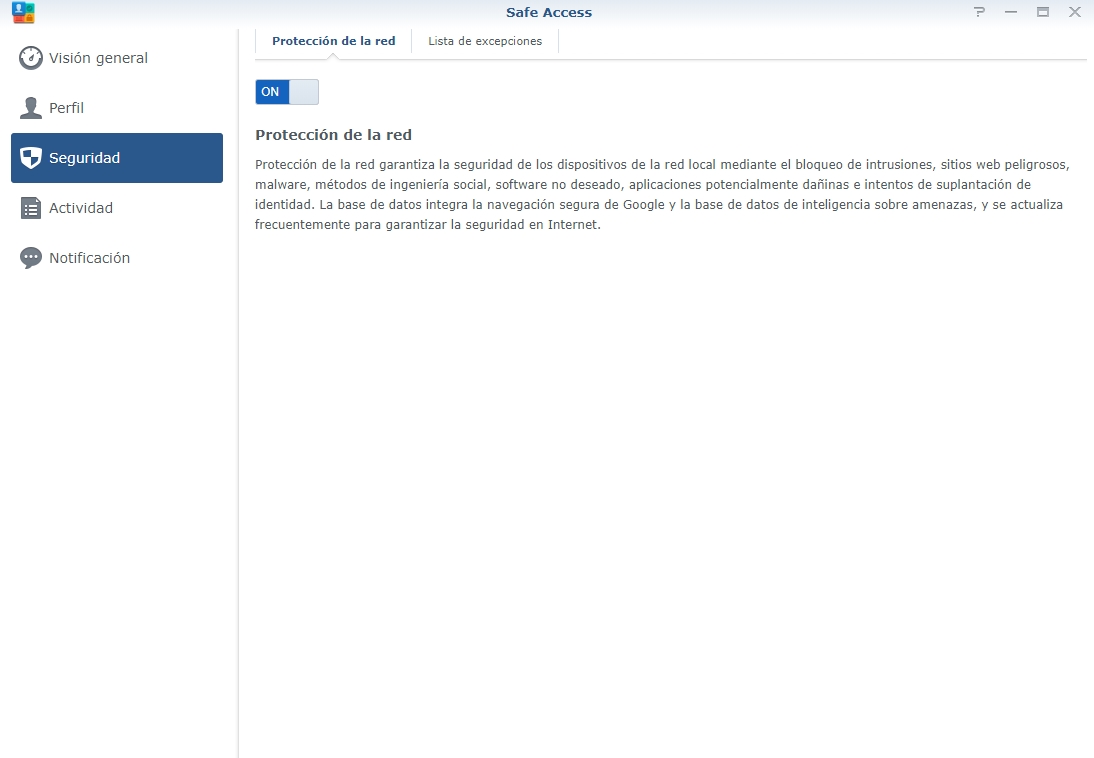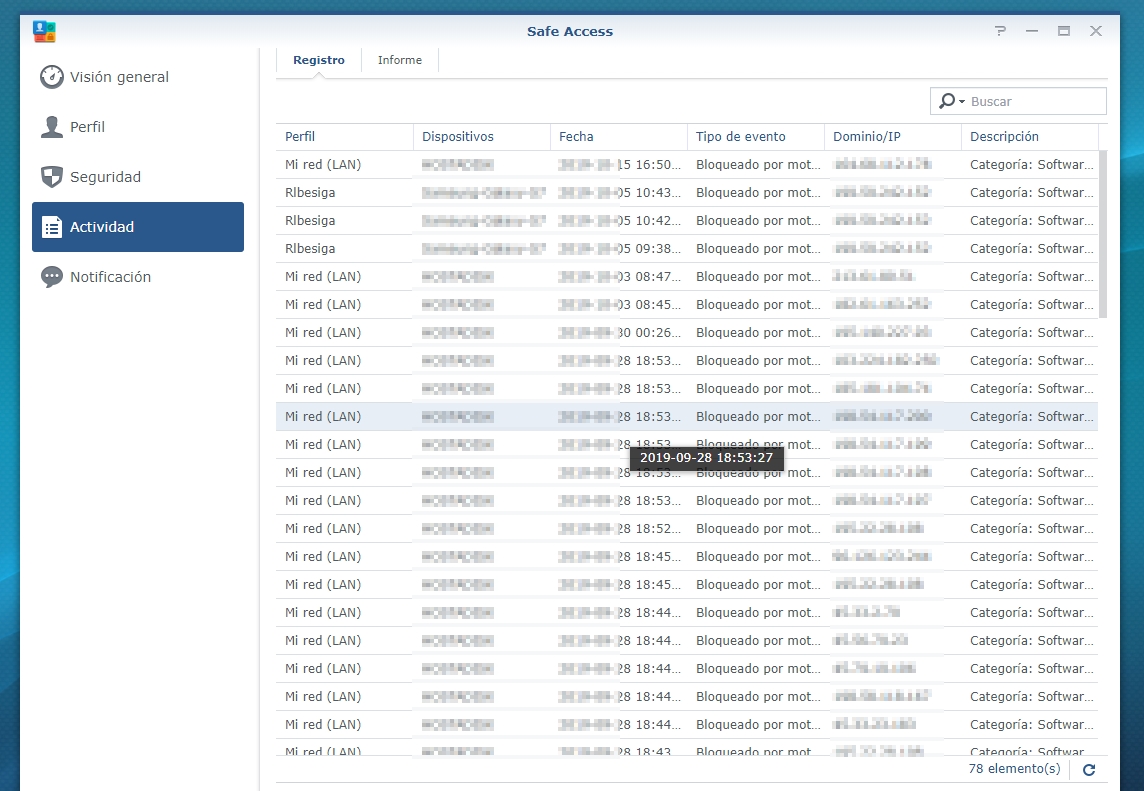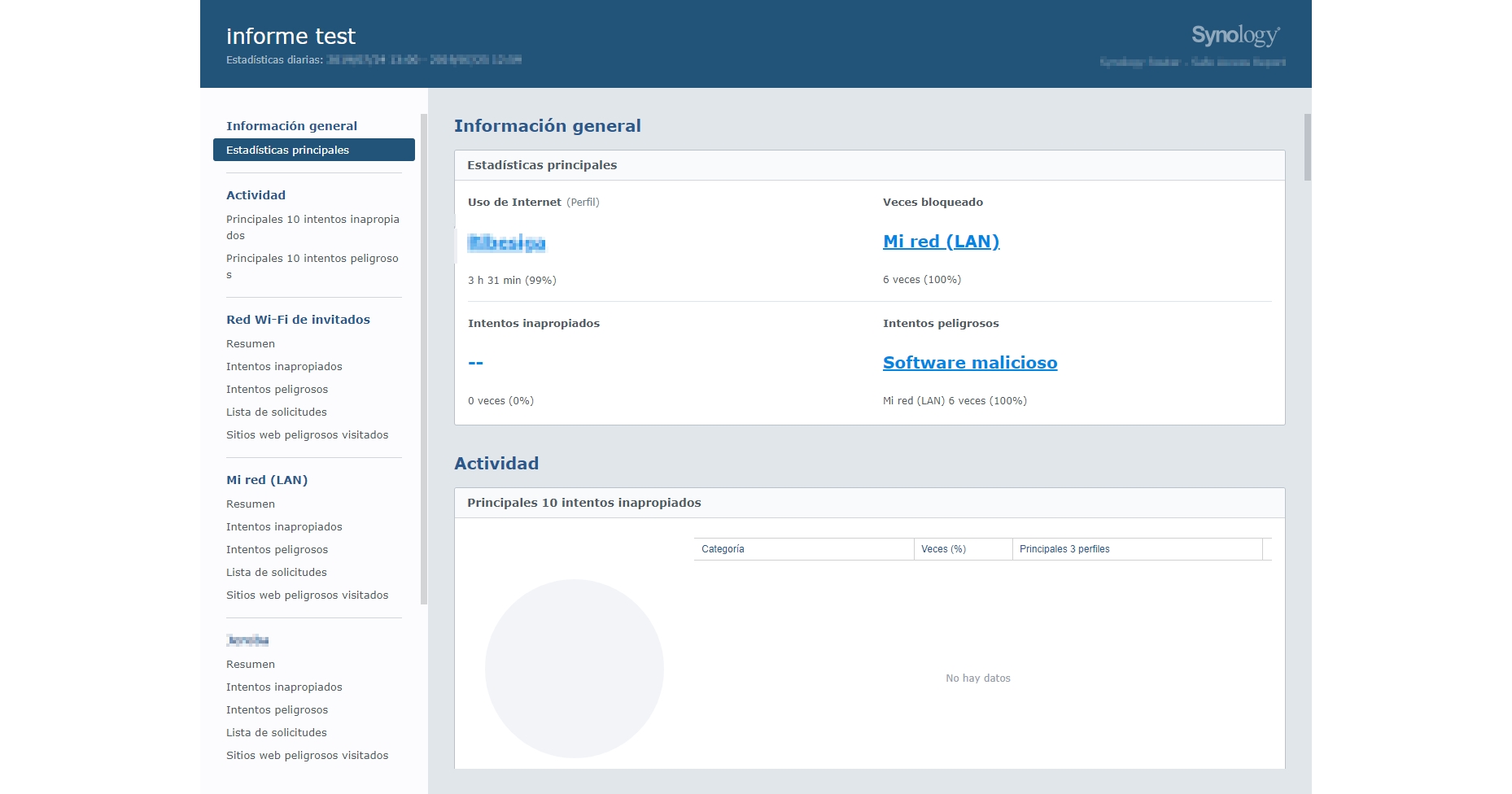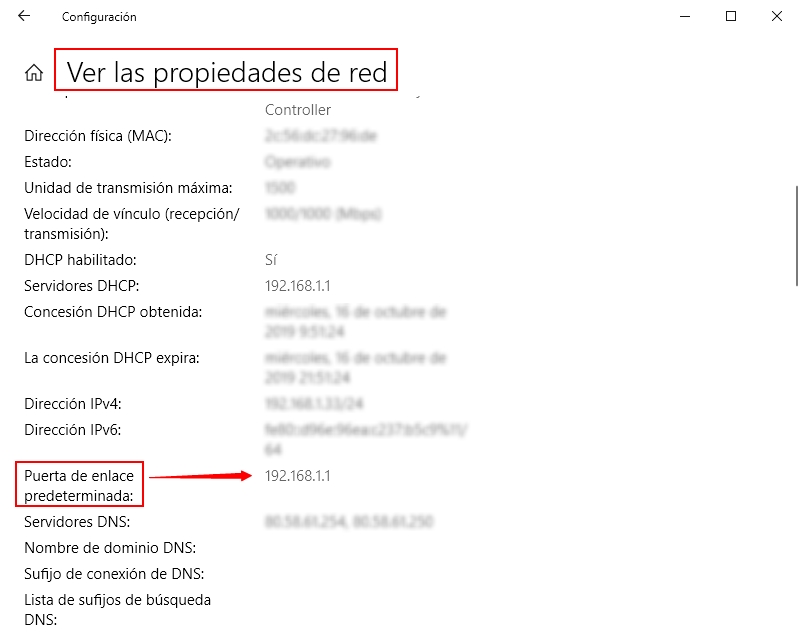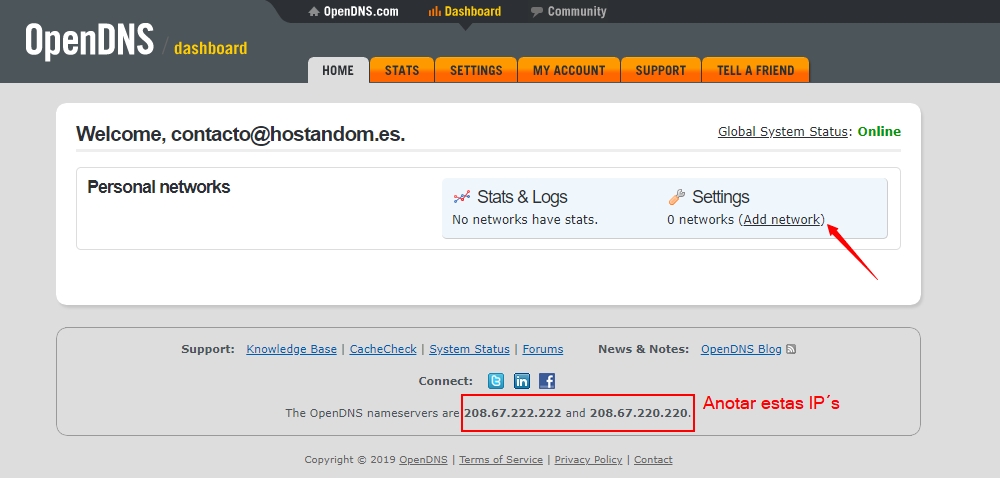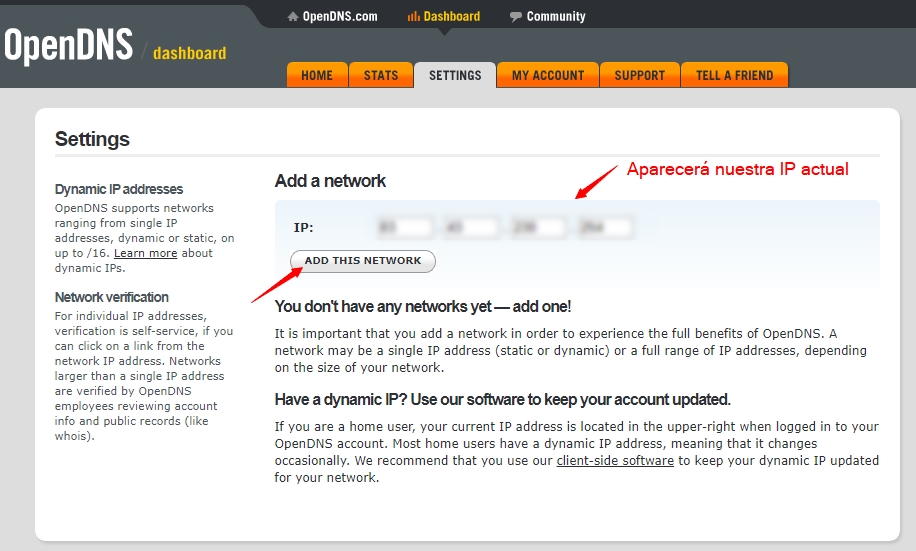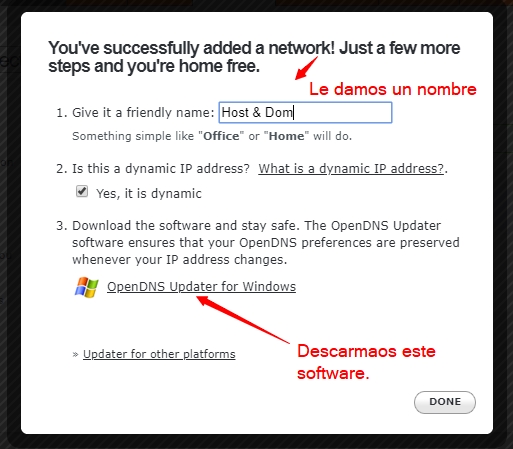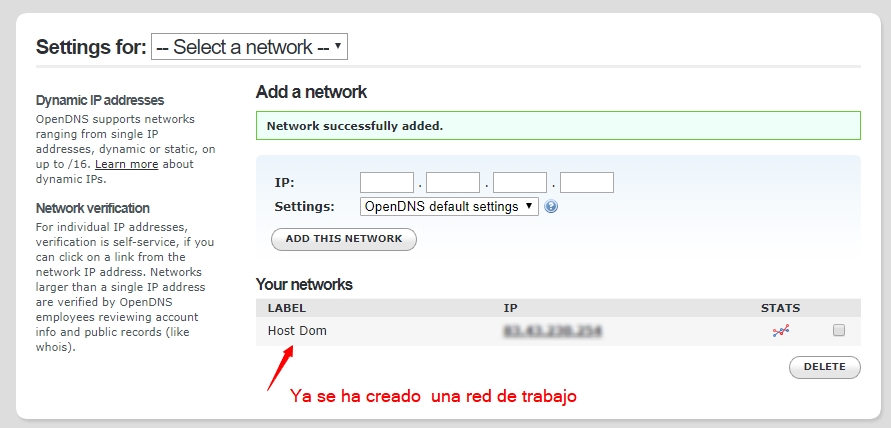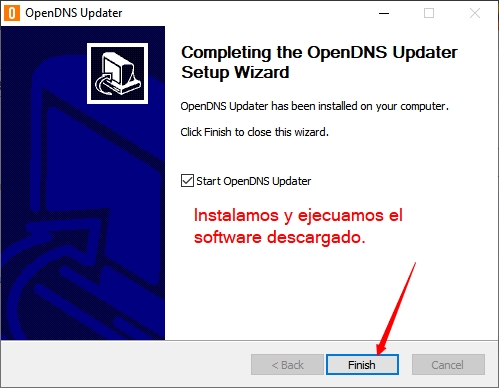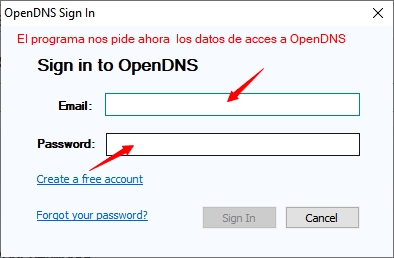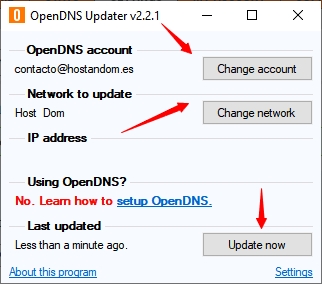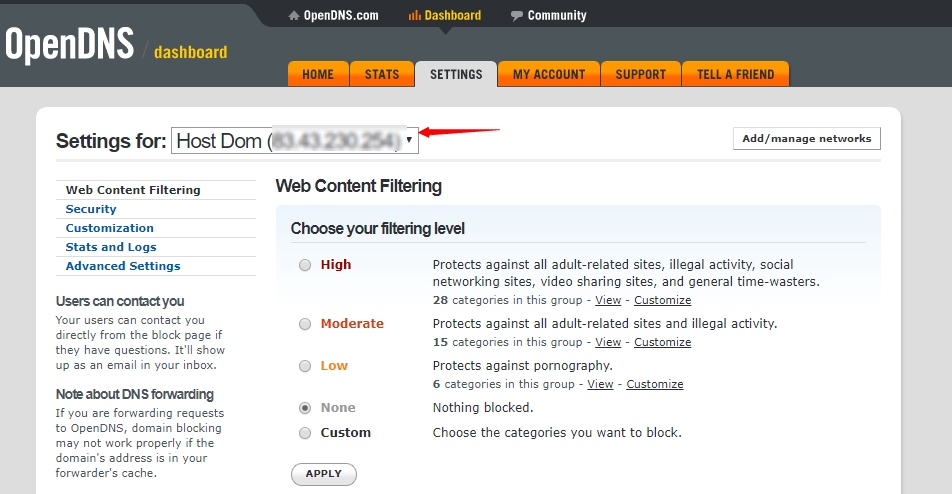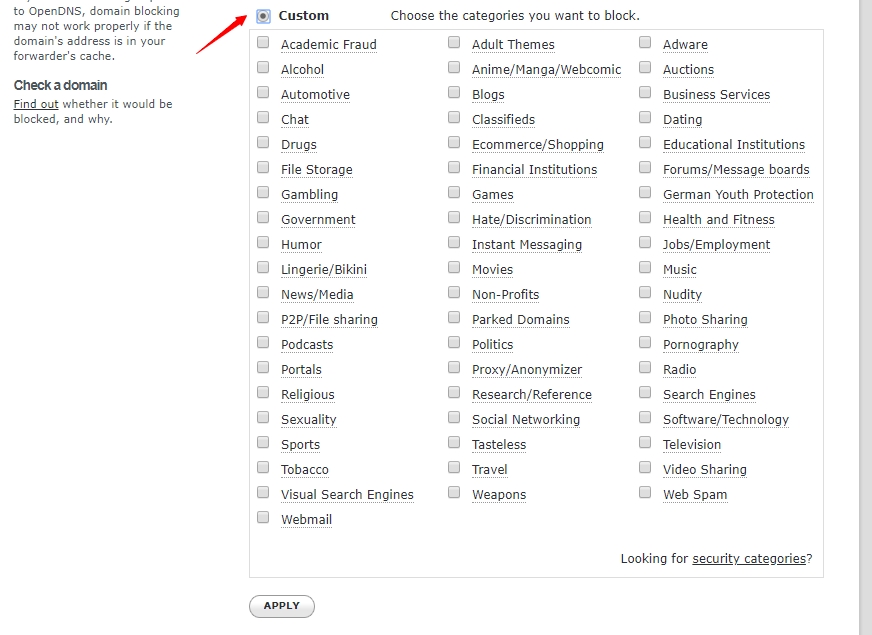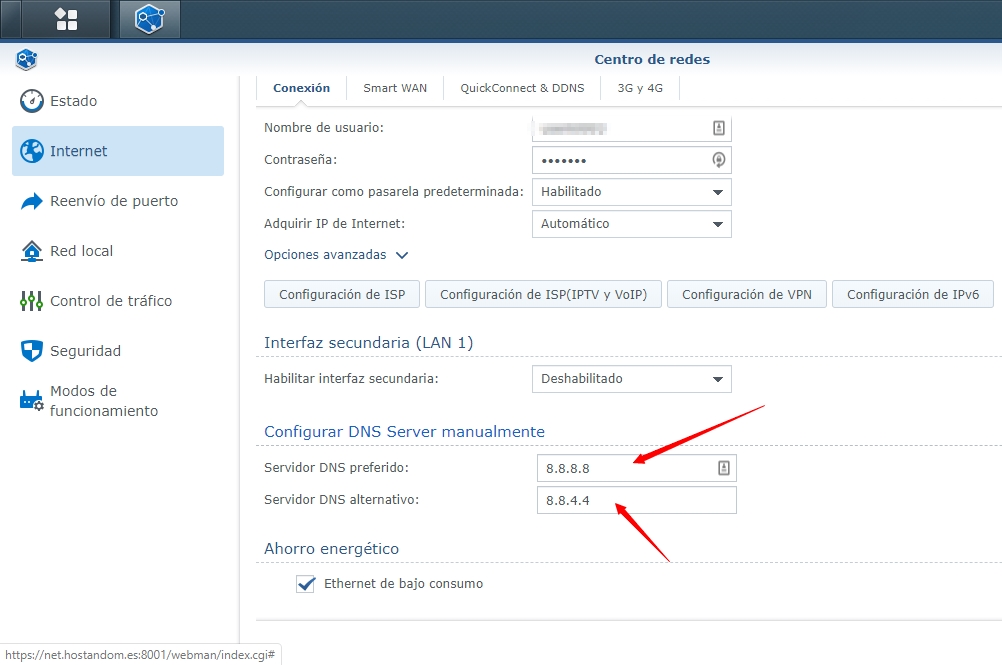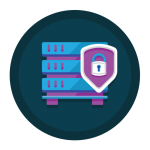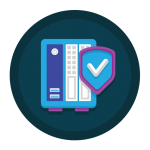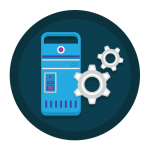Control Parental Usando Router Synology RT2600AC
Control parental mediante RT2600AC
Si el método de control parental mediante DNS explicado en el post anterior no te acaba de convencer o te parece muy complicado , en este nuevo post te presento una forma infinitamente más sencilla y mucho más versátil y eficaz que en el método anterior.
En esta ocasión usaremos el control parental por hardware-software, la gran ventaja es la sencillez y personalización completamente a medida de los filtros, aunque la gran desventaja es la inversión en un router de calidad.
Bajo mi punto de vista la inversión no es tal si tienes en cuenta la inmensa cantidad de mejoras que tu red va experimentar: red wifi 5G, control parental avanzado, servidor vpn, red wifi de invitados 5G y 2,4Ghz. Si eres de los que te gusta que las cosas funcionen bien y olvidarte de los errores intermitentes, te aconsejo invertir. Tus equipos lo agradecerán.
Para este tutorial voy a configurar un router de Synology el RT2600AC, un router que bajo mi punto de vista aúna potencia y simplicidad en uno solo equipo. Por un lado cuenta con una interface tipo escritorio que lo hace intuitivo y atractivo y por otro lado su potencia combinada con la conexión directa con la tienda de aplicaciones lo hace un herramienta sumamente versátil.
Nos centraremos en el manejo de Safe Access, que es el software que Synology tiene en la tienda de aplicaciones (centro de paquetes) del Router. A continuación mostraremos todo el potencial de este software entrando en cada una de las opciones .
Ya está creado el perfil, ahora vienen las restricciones. Safe Access cuenta con distintas opciones de bloqueo como veremos a continuación.
Nota: Si el usuario abandona la red y se conecta desde una red móvil 4g, 5g, etc… quedaría fuera del control, para continuar el control de esos equipos habría que modificar los DNS de los equipos y seguir el tutorial del post anterior.
Pulsando «Configuración regla de acceso» la primera de las restricciones que nos ofrece el programa es por horarios «programa de internet«, podemos establecer un horario de conexión por perfiles y días de la semana, la interface es intuitiva y apenas necesitamos un vistazo para controlar su funcionamiento.
El siguiente sistema de control es por tiempo de conexión «cuota de tiempo», El programa nos permite crear una cuota de conexión en horas y minutos para todos los días o incluso para cada día de la semana. De manera que el usuario podrá usar la conexión a internet un determinado tiempo al día (no acumulable). Todos los filtros se pueden simultanear, dando como resultado un sistema mas eficiente e inteligente.
Ahora toca el más cotizado de los filtros el «filtro web», aquí podemos elegir uno de los filtros preestablecidos o personalizar uno de ellos. en puntos posteriores veremos en que consisten estos filtros y como editarlos.
Synologoy trae filtros bastante bien configurados para ahorrarte tiempo en configuración, aconsejo usarlos y editarlos según vayamos viendo en los informes de actividad.
Por último nos ofrece otra opción muy buena y eficaz «búsqueda segura», con esta opción activa evitamos que los buscadores bing, google y youtube nos den contenidos inapropiados. Lo usé en la red de mi casa y funcionaba a la perfección en todos los equipos, incluido televsión y como no tablets y teléfonos.
¡Enhorabuena! ya tienes tu perfil creado y protegido...
Este sería un ejemplo de una edición del filtro por defecto «niño», podemos copiarlo y crear otro en base a éste y editarlo. Los filtros predeterminados no puedes ser eliminados.
Cuanta con la estupenda opción de crear dentro de éste una lista blanca y otra negra (lista de permisos y de bloque respectivamente).
Podemos programar informes de actividad con envío al correo electrónico con un seguimiento muy detallado de todo. La potencia de este programa nos desborda en este punto, siendo una aplicación que podría optimizar la productividad en una gran empresa a la vez que podemos administrar y adquirir en una vivienda preocupada por la seguridad.
Esto ha sido todo… si realmente quieres proteger la educación de tus hijos, o quieres aumentar la productividad de tu empresa o simplemente detectar un mal uso de la red en tu negocio, te aconsejo que te hagas con equipo de calidad. Yo concretamente uso el RT2600AC de synolgy y un problema menos del que hay que preocuparse.