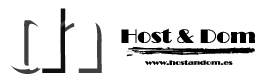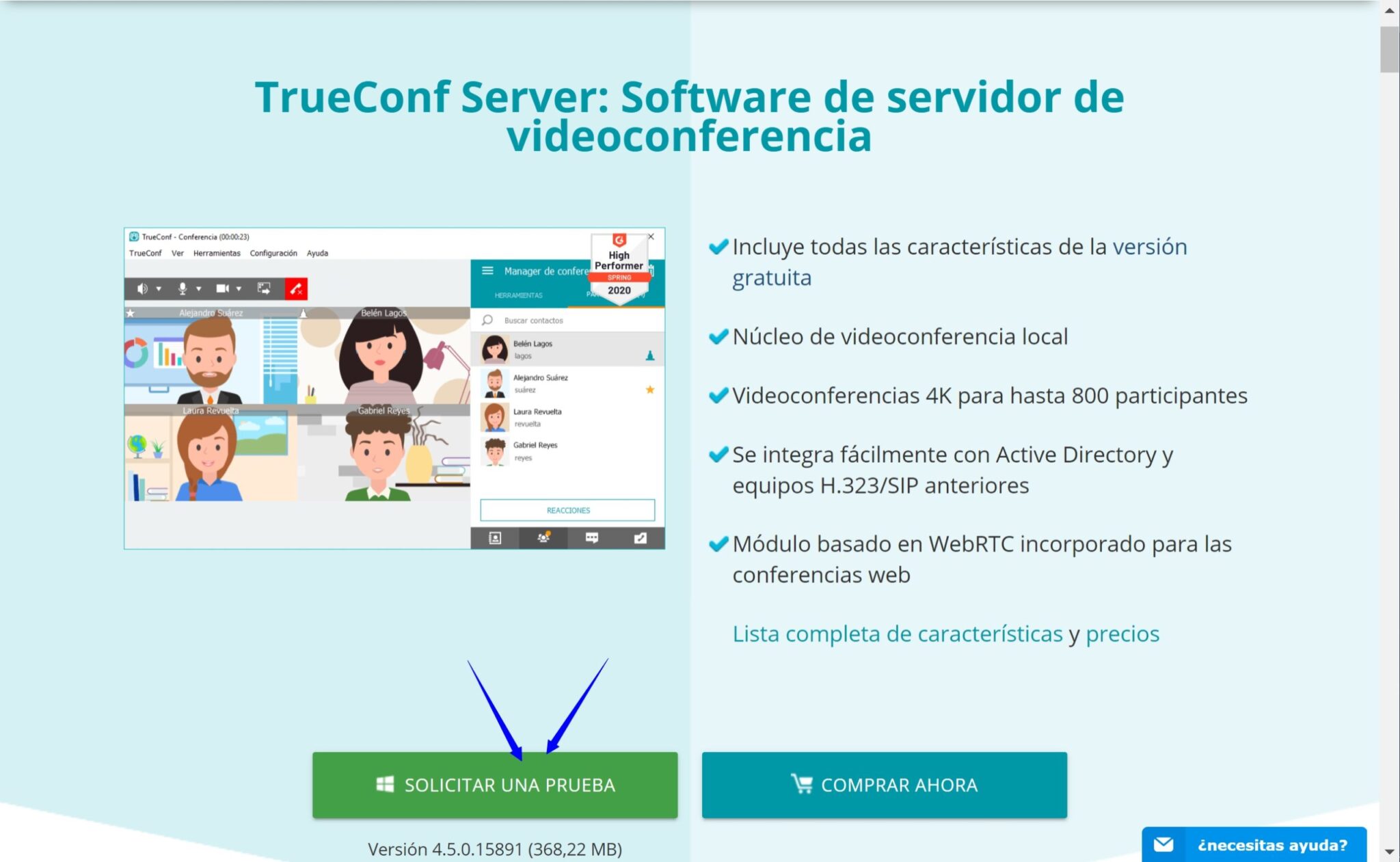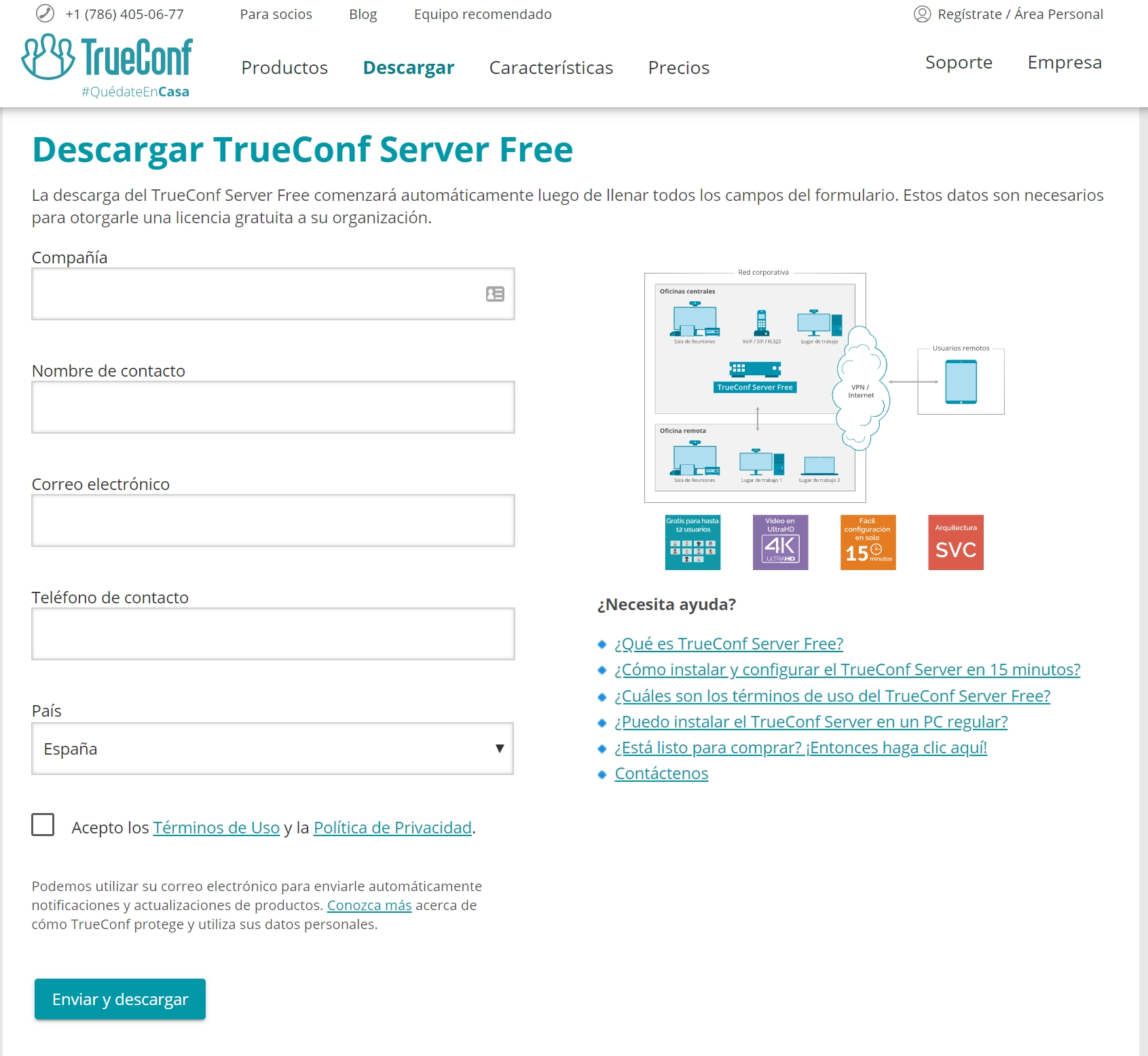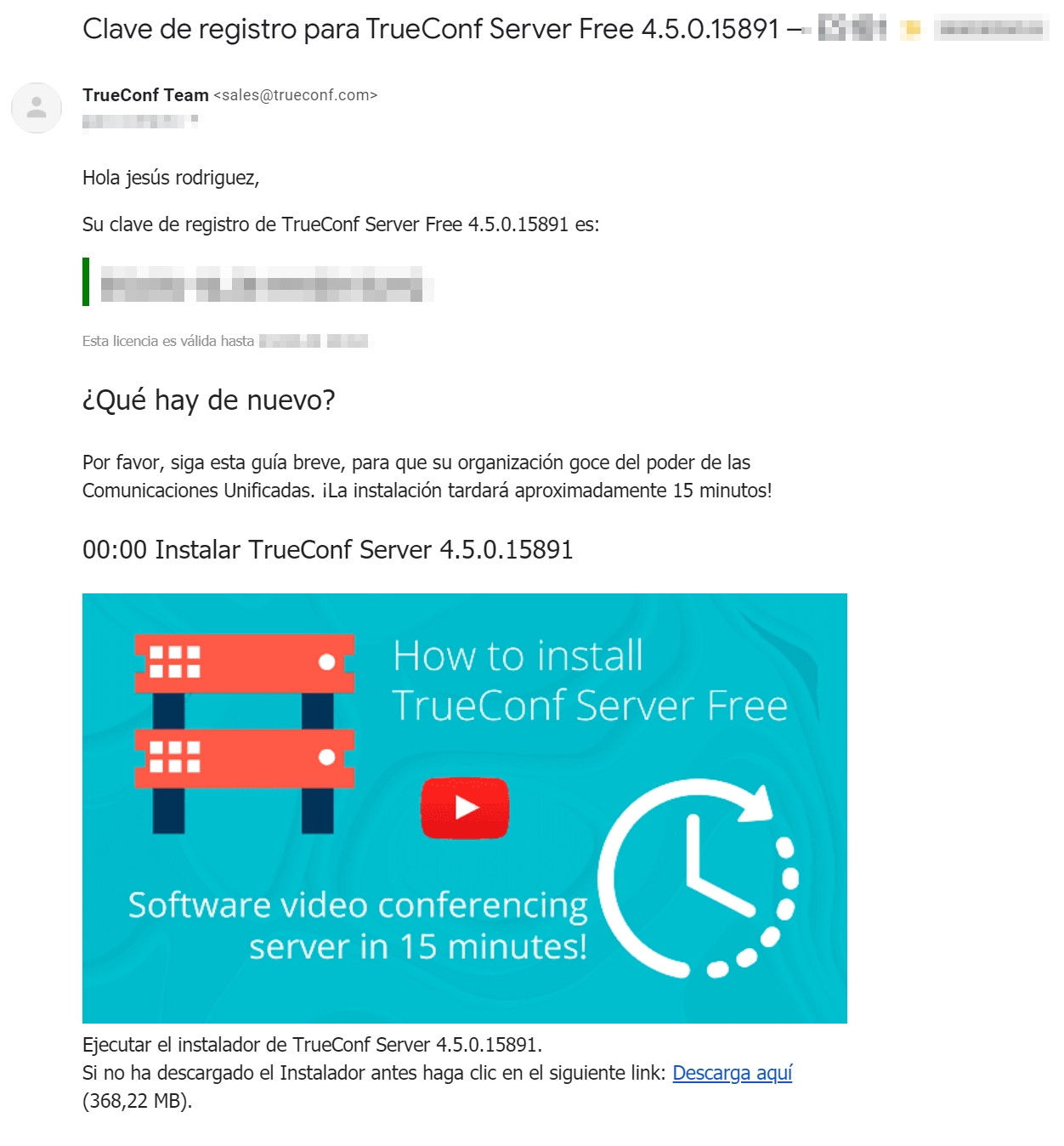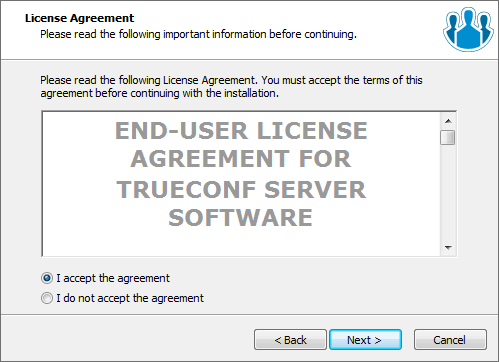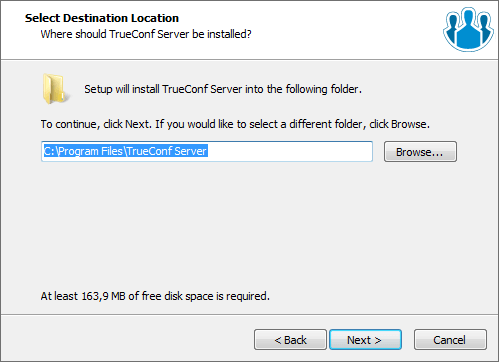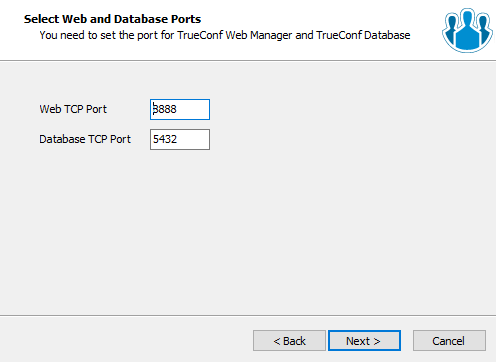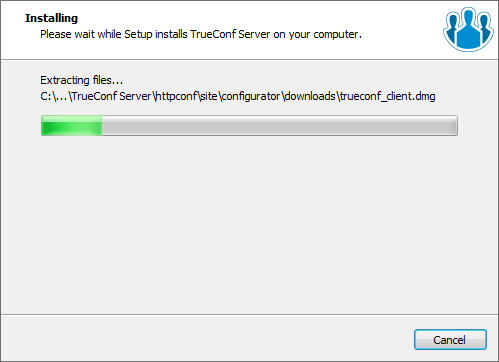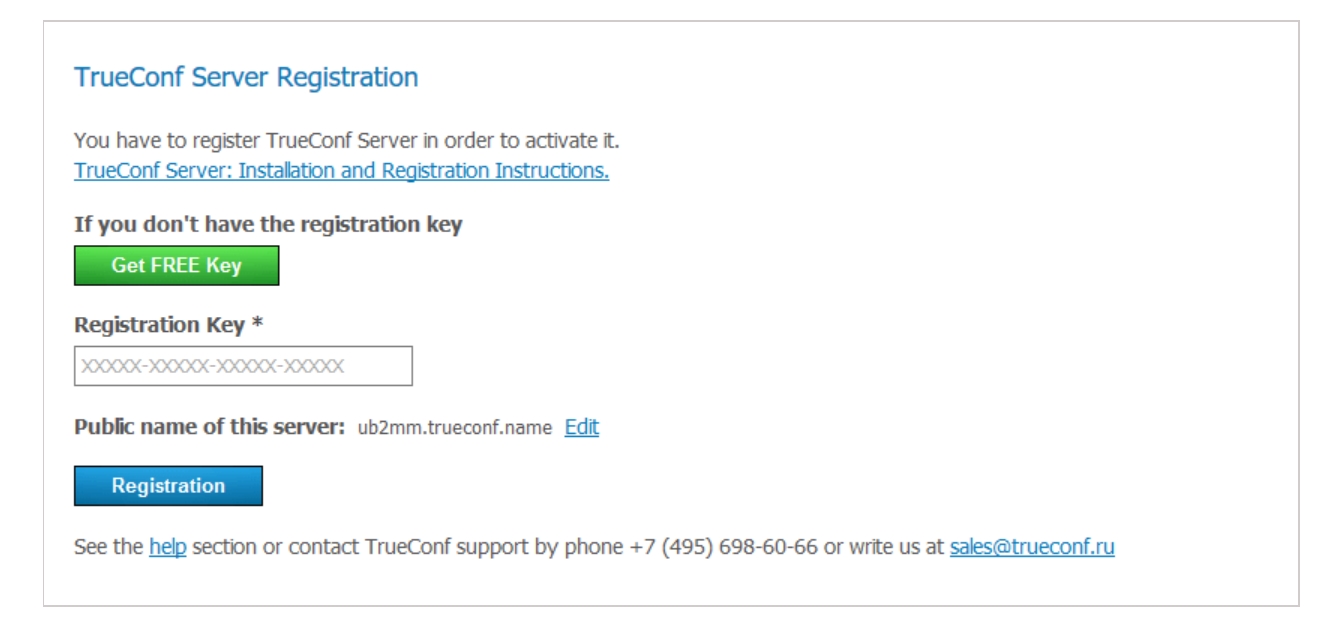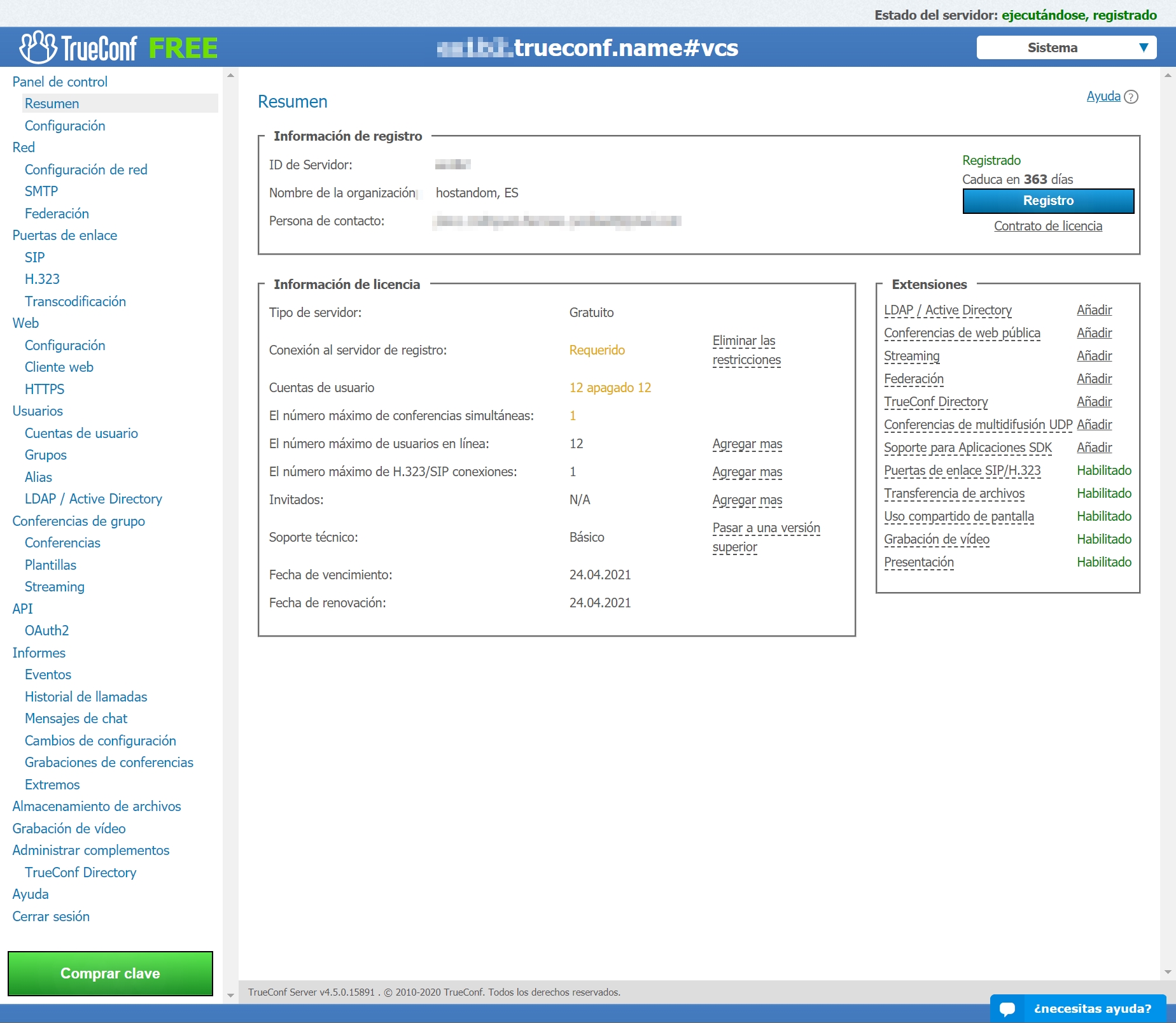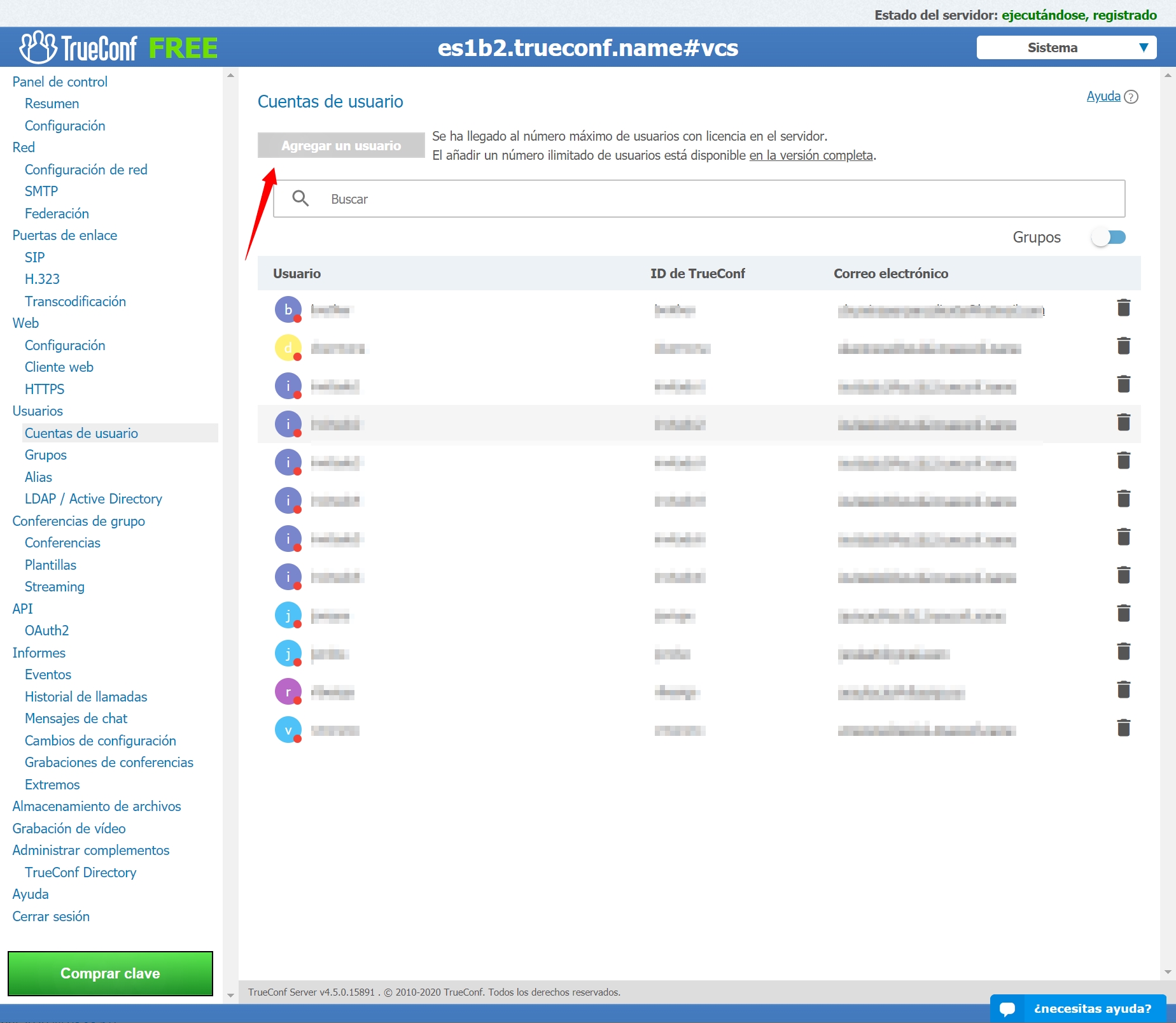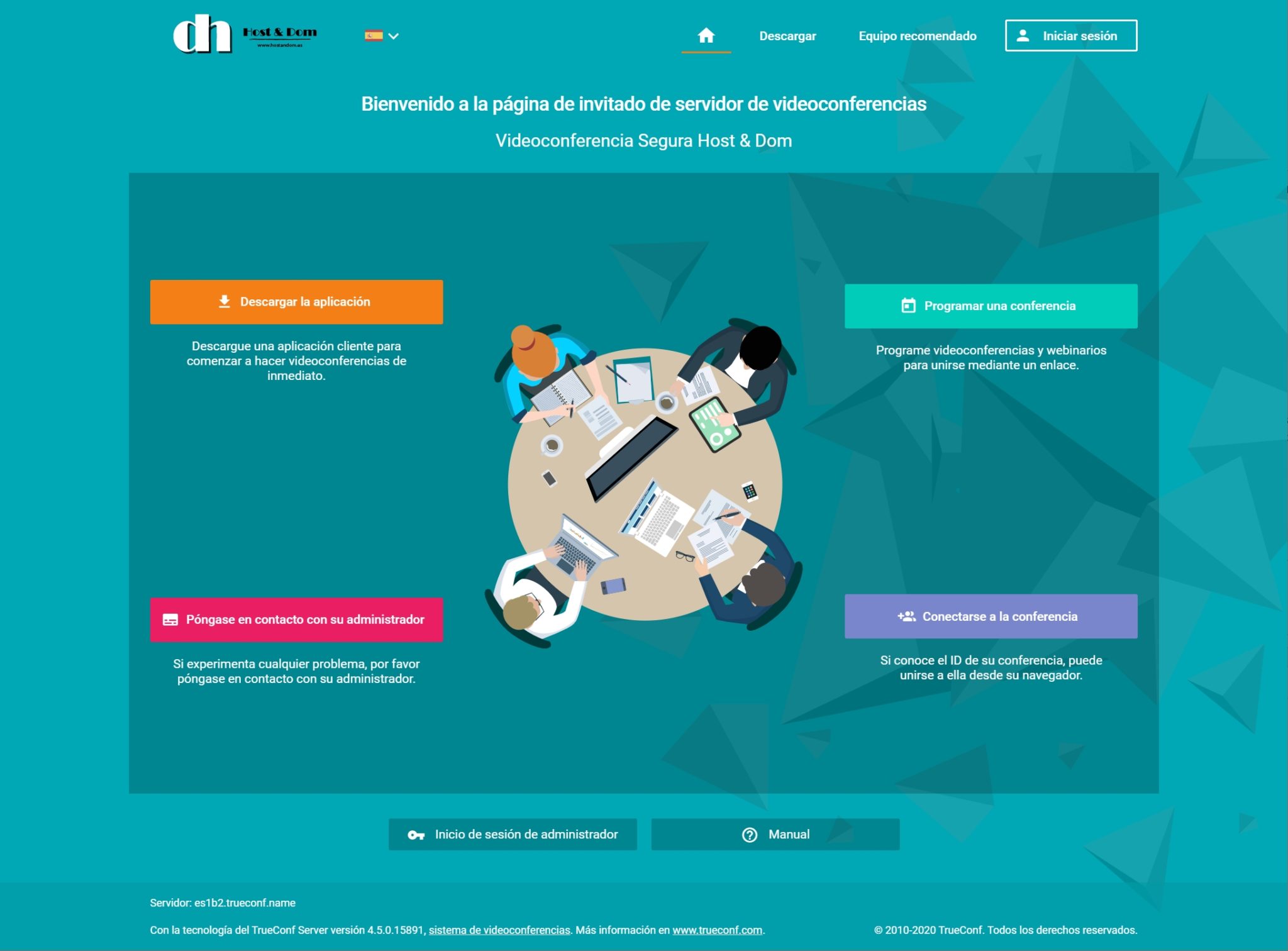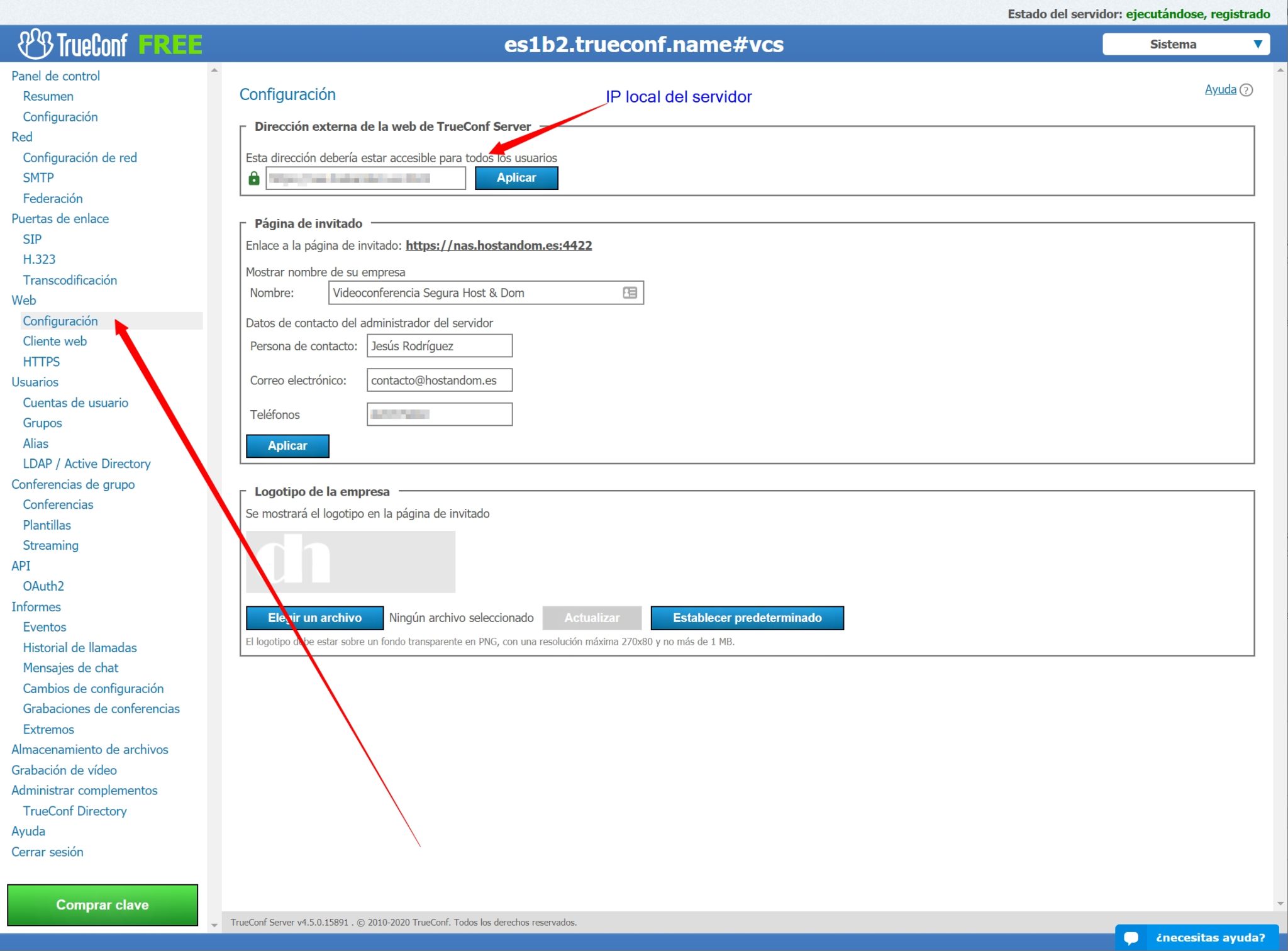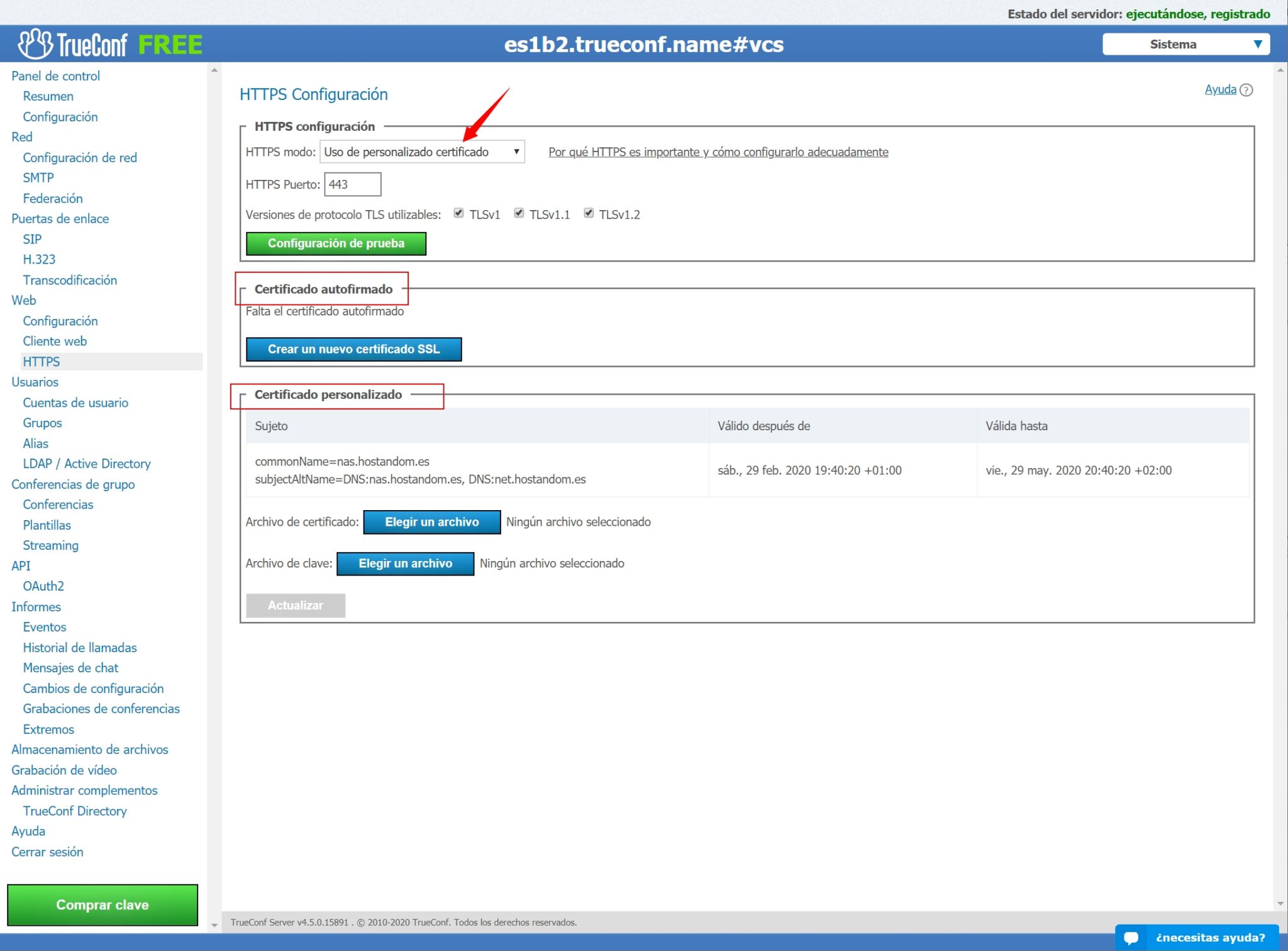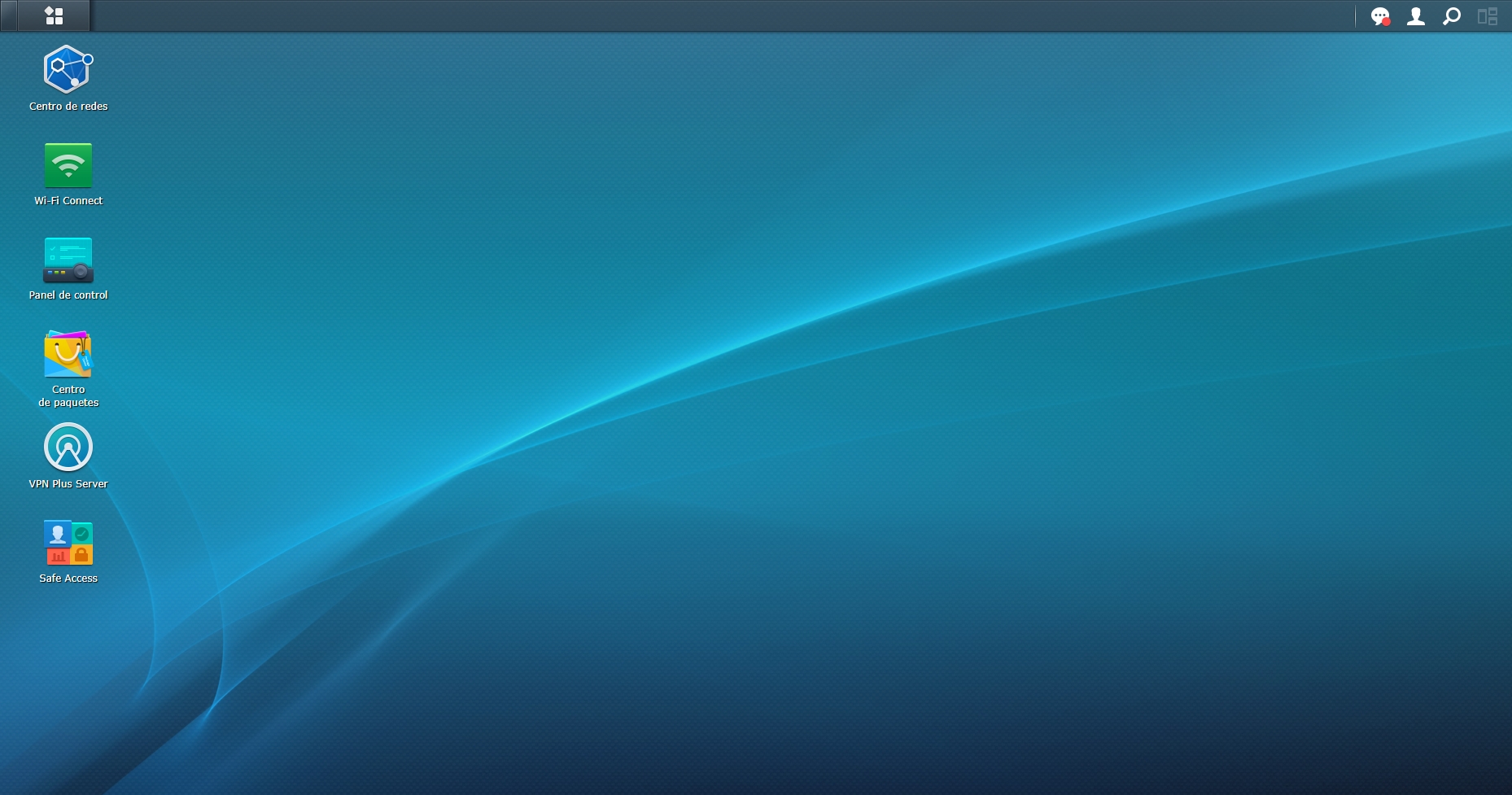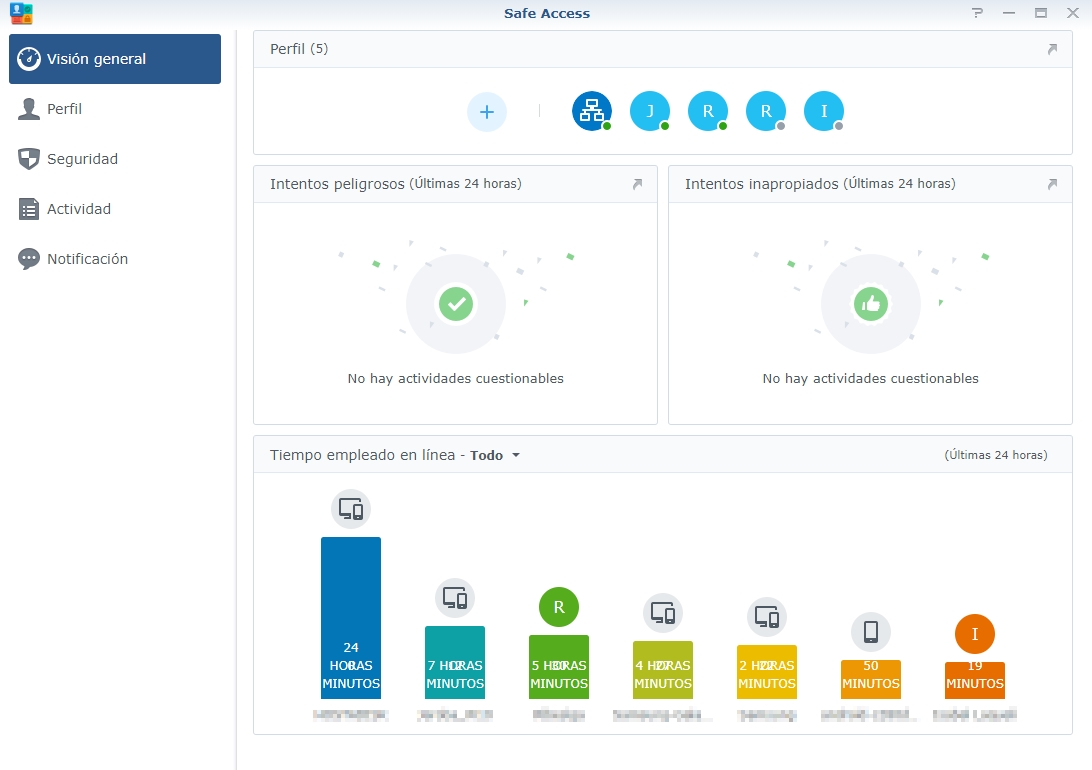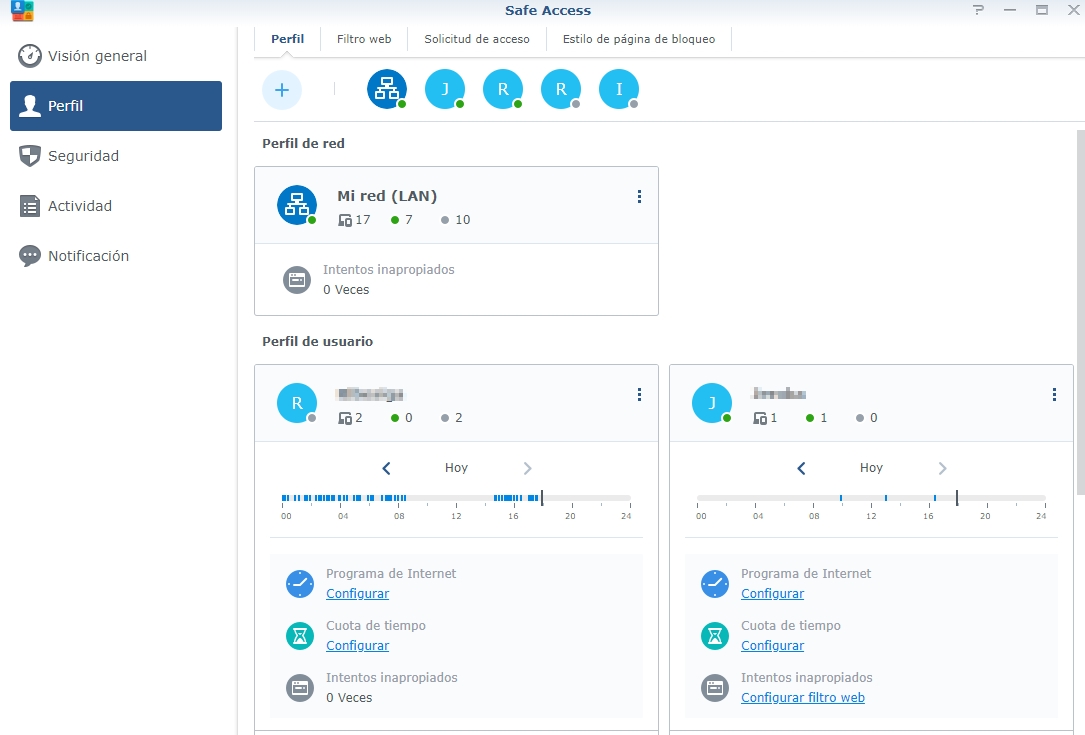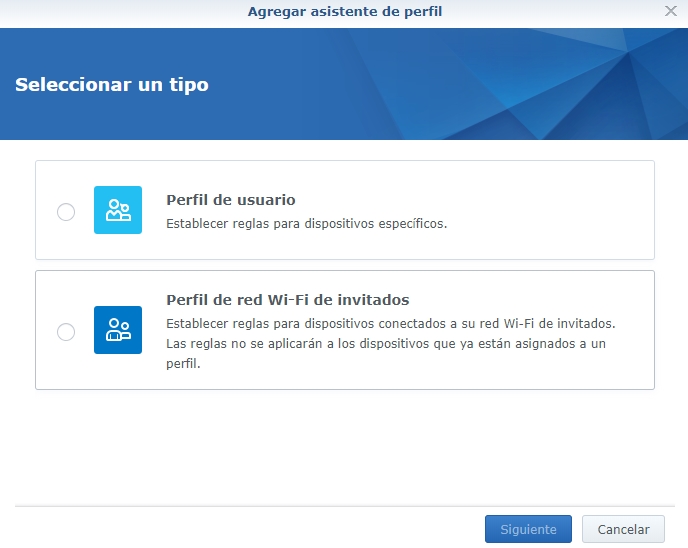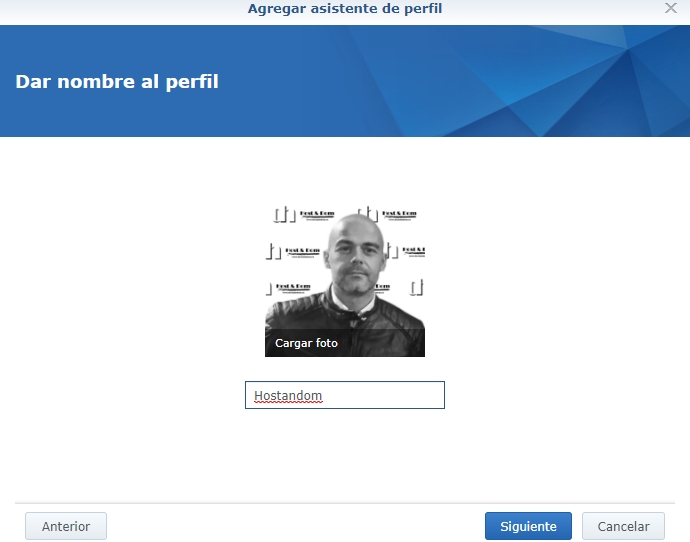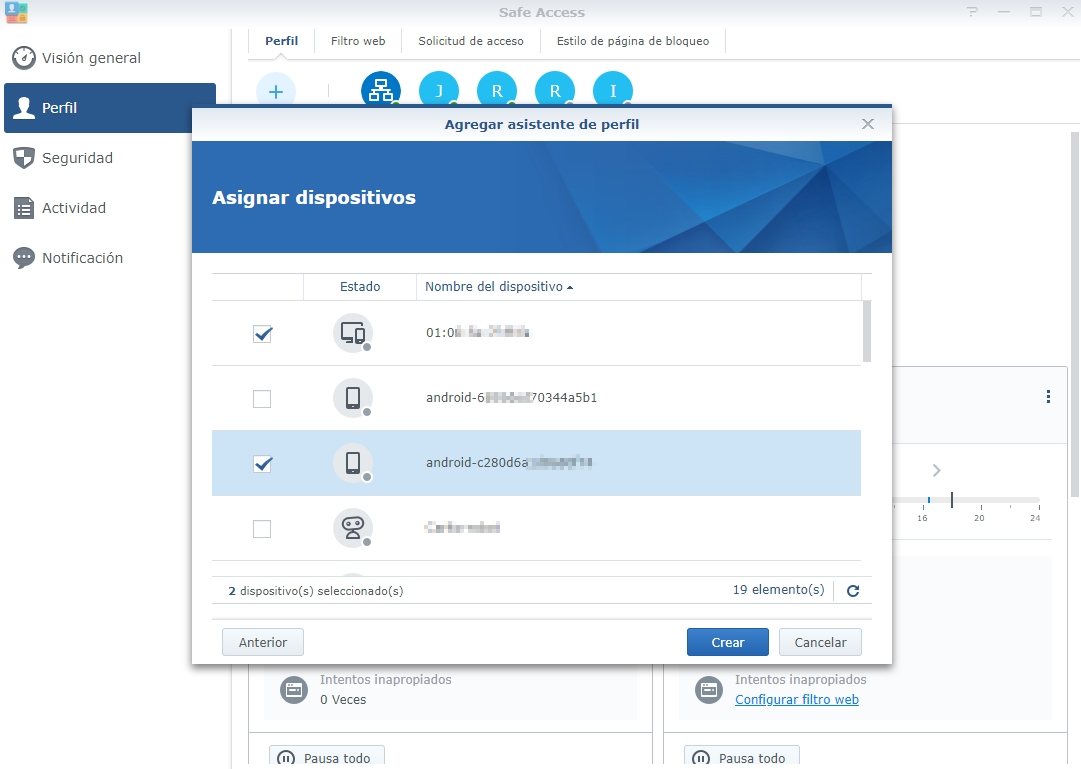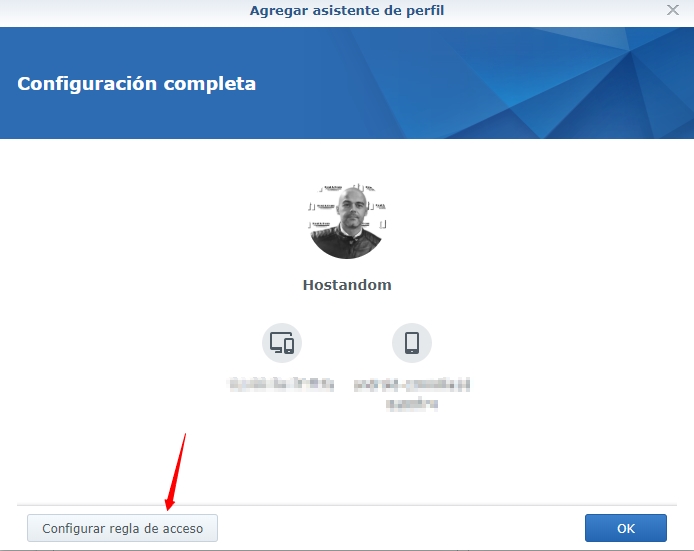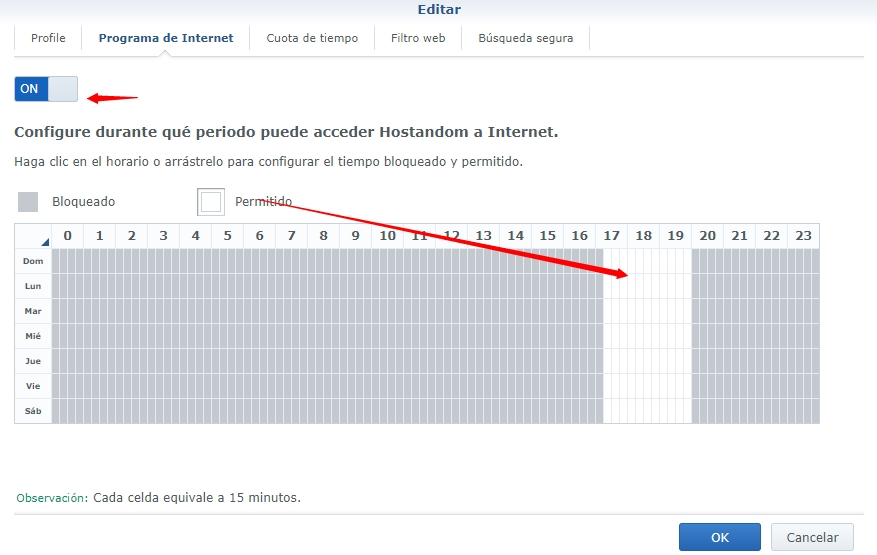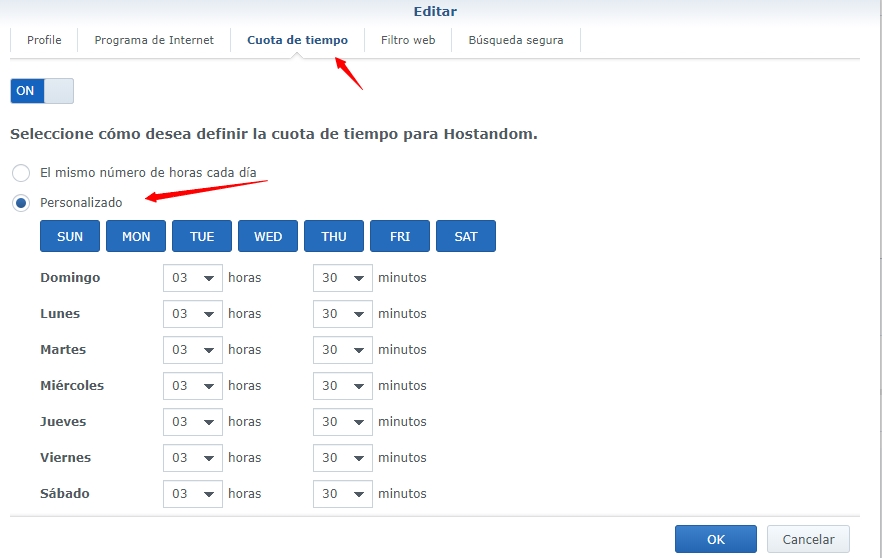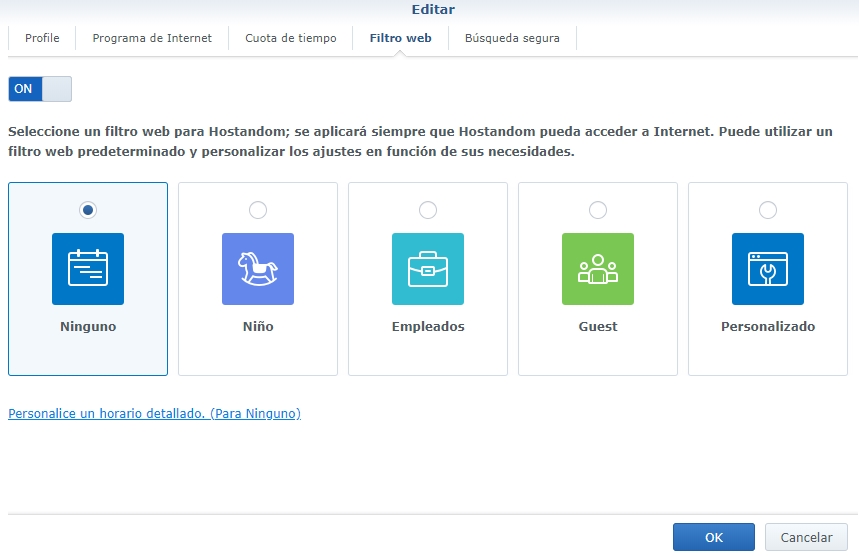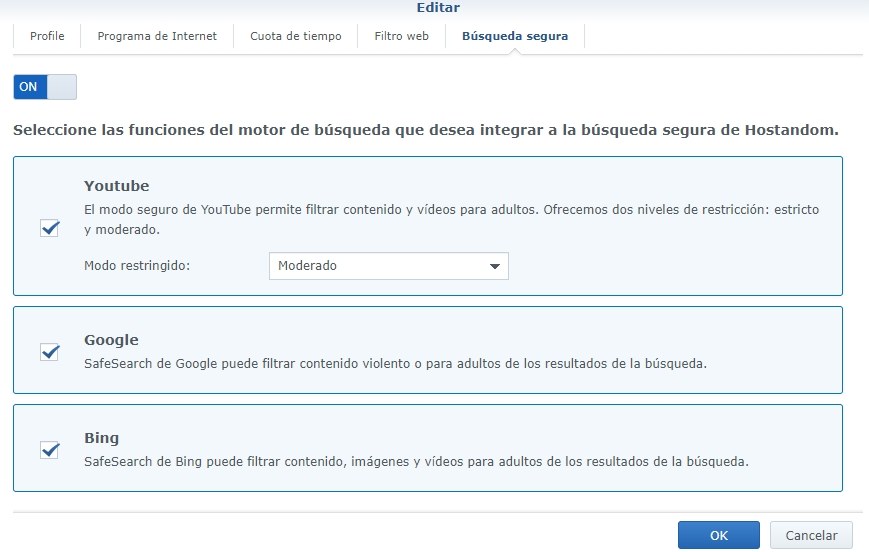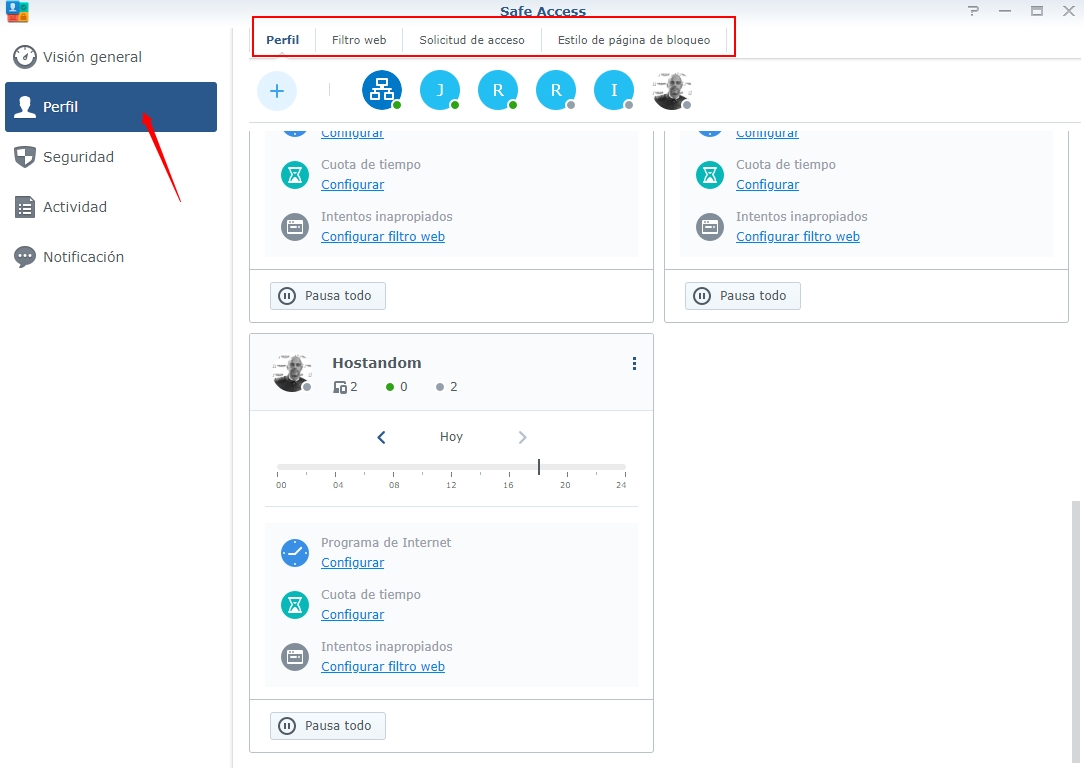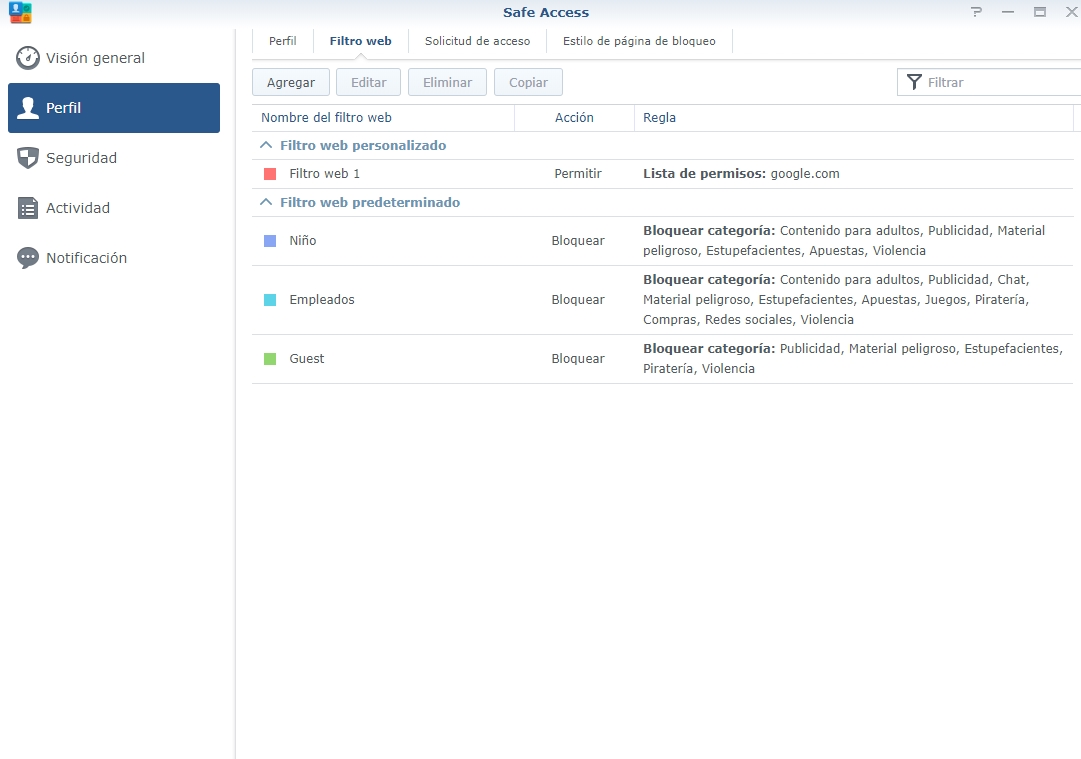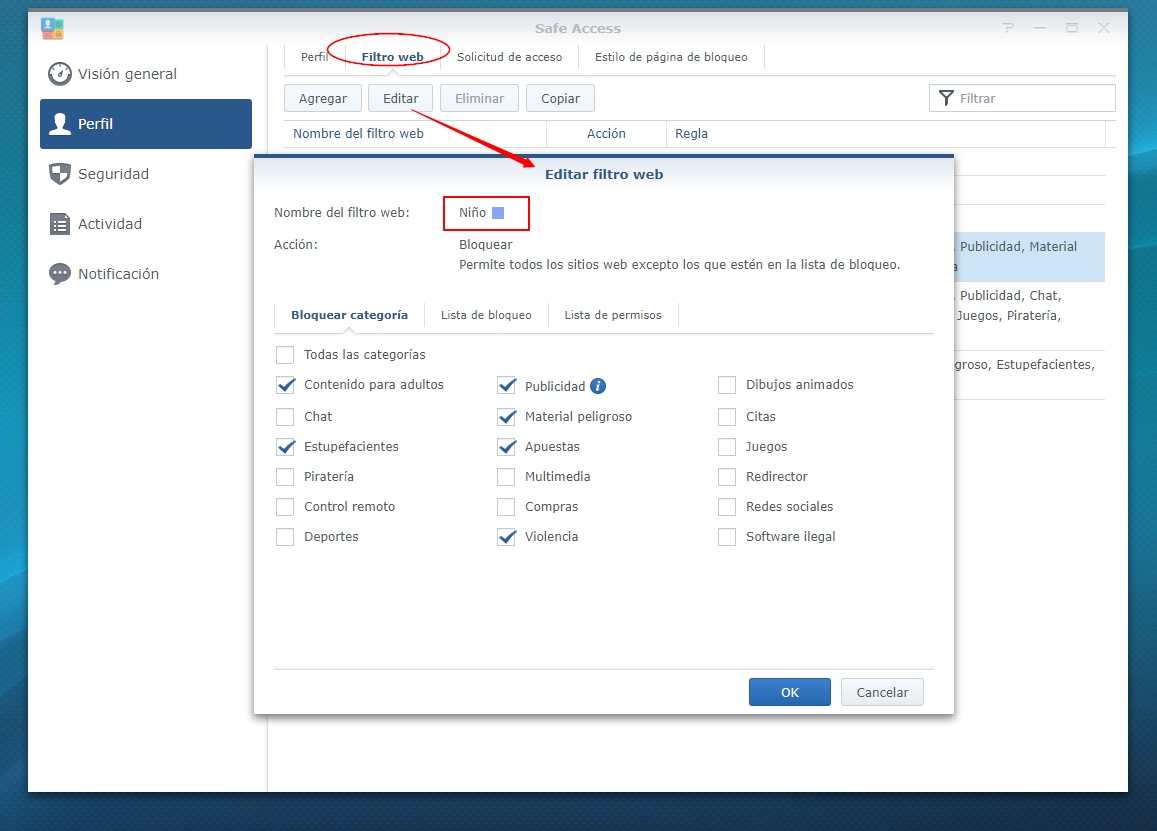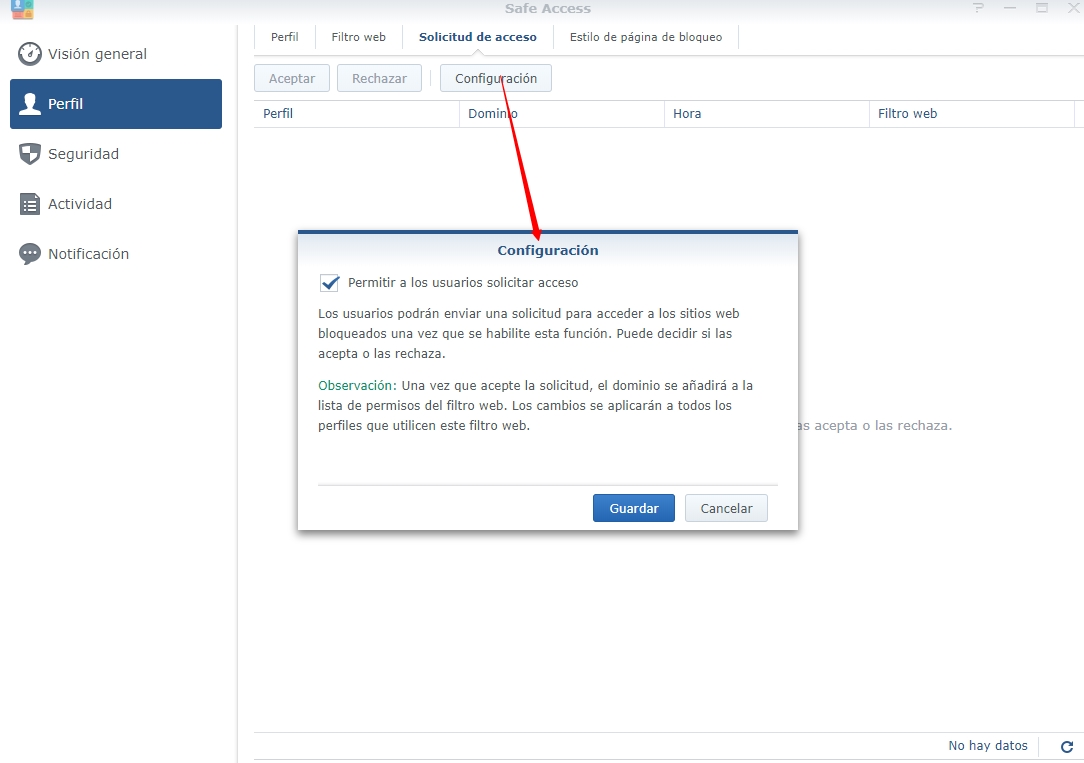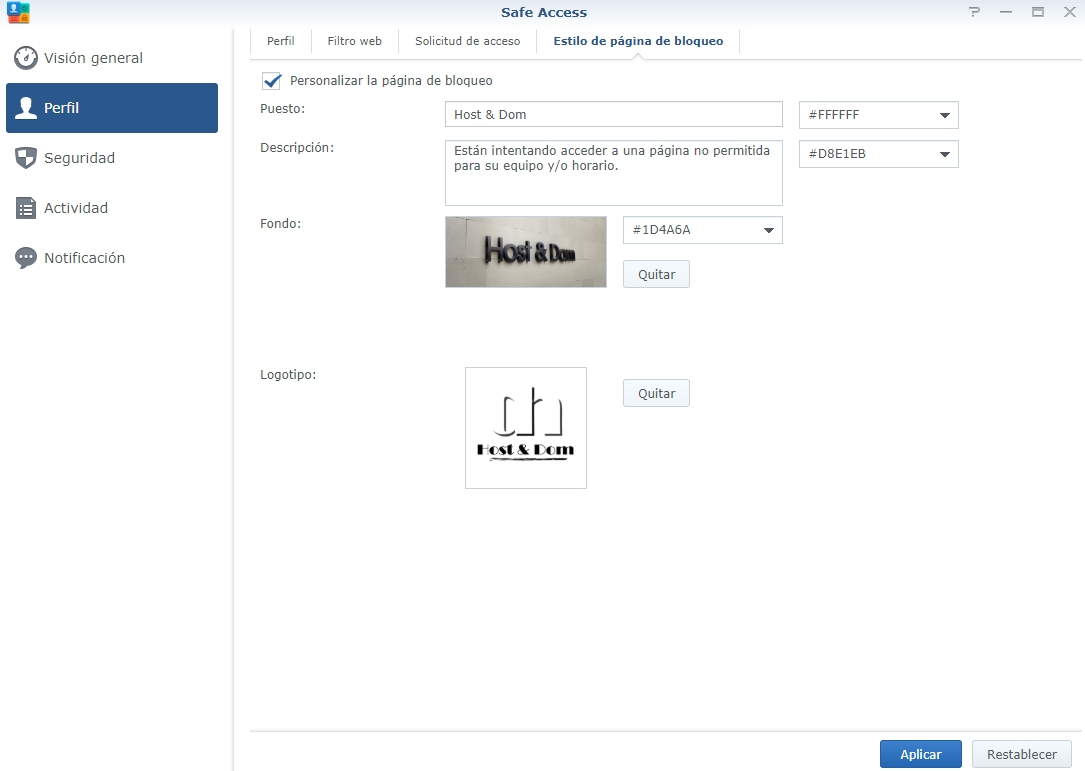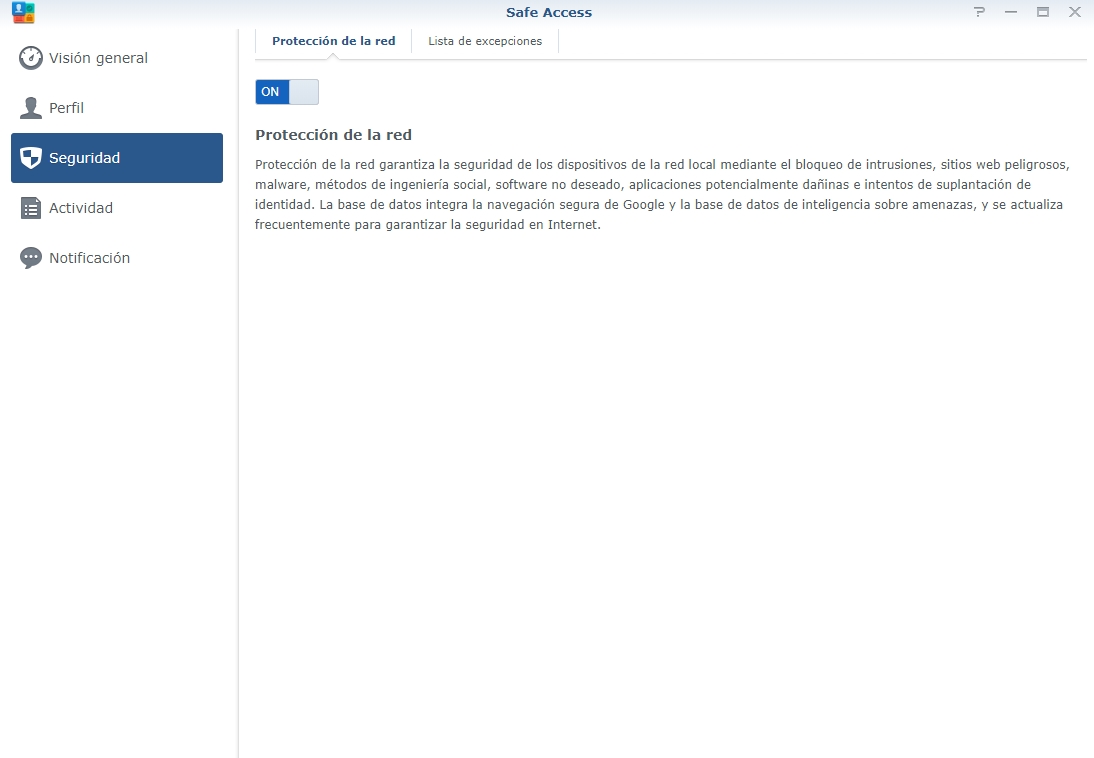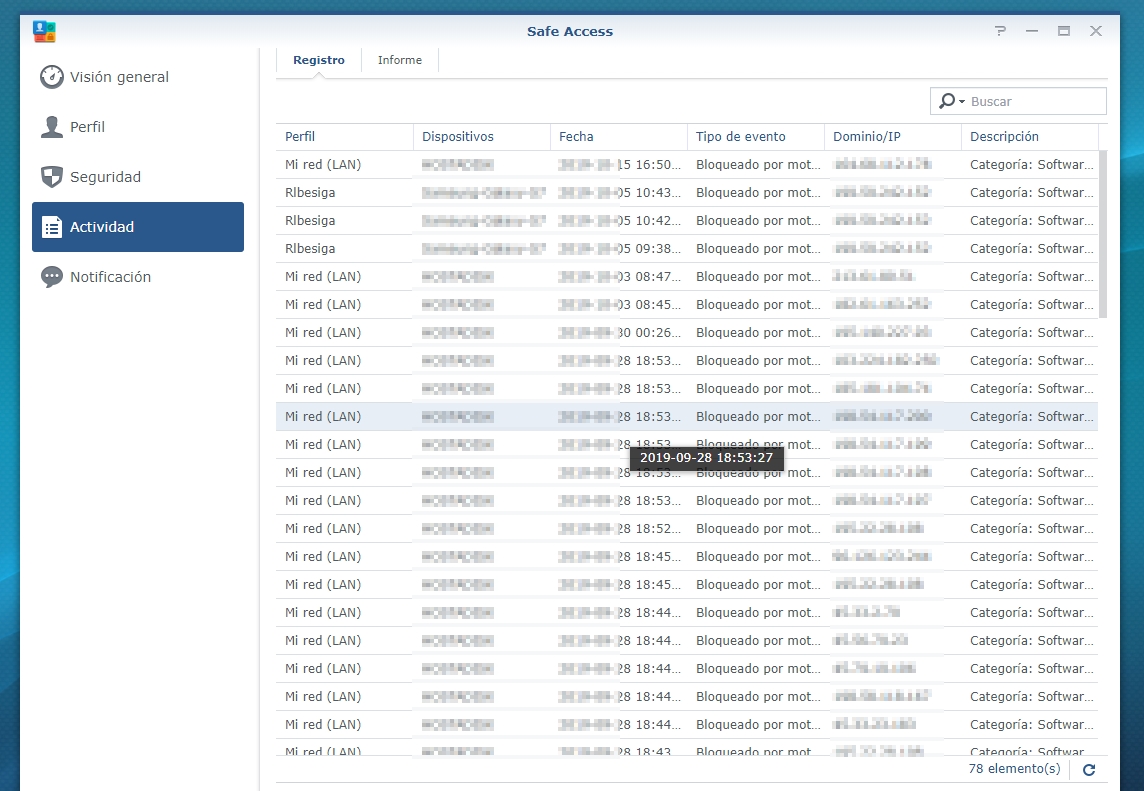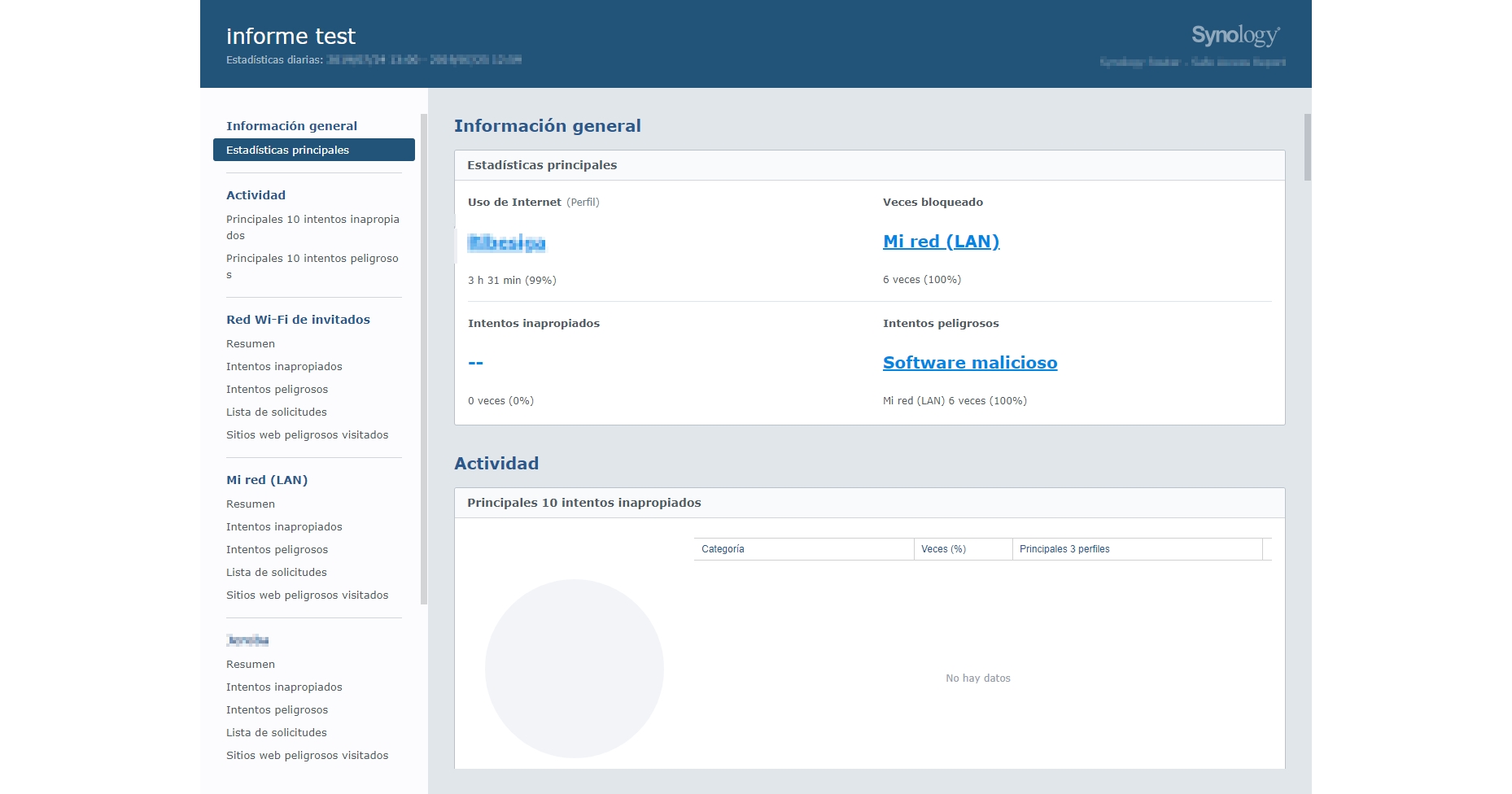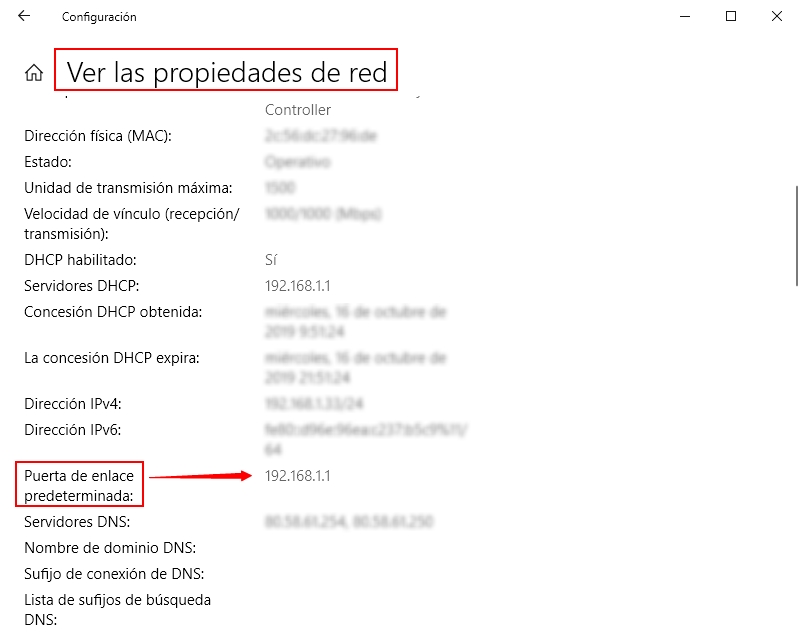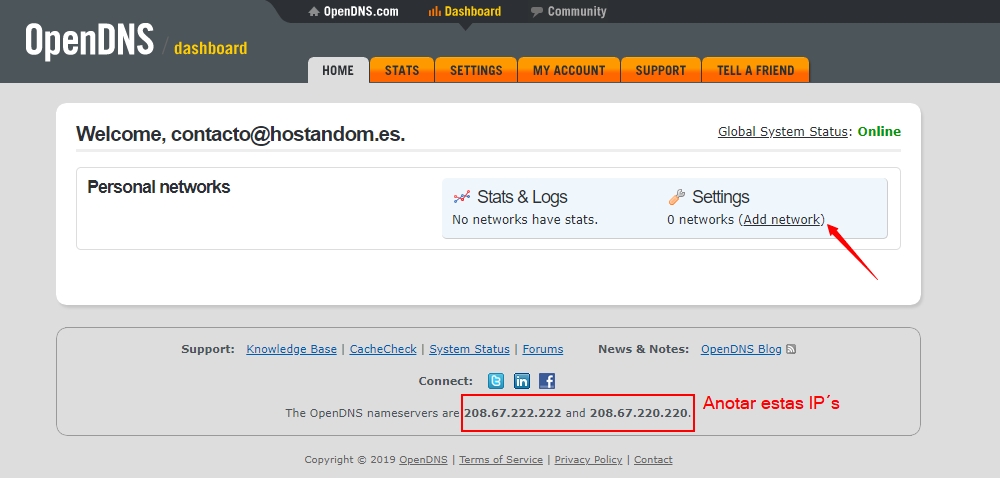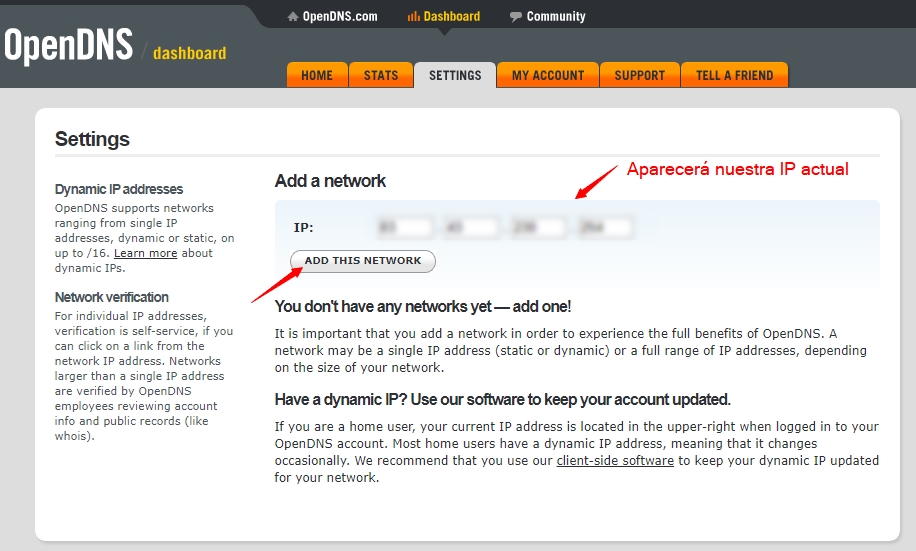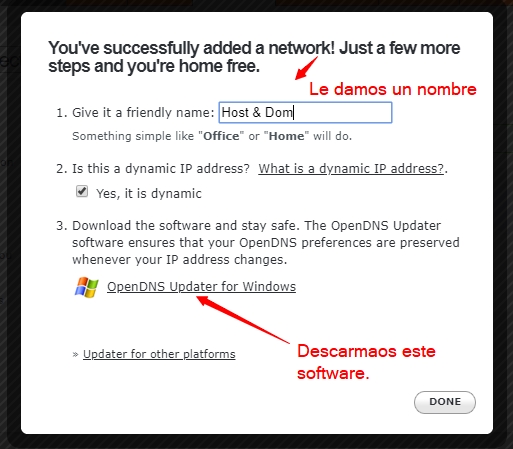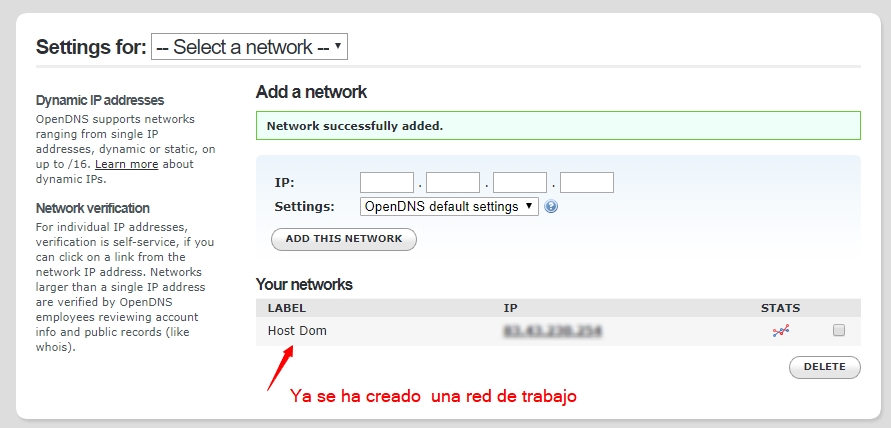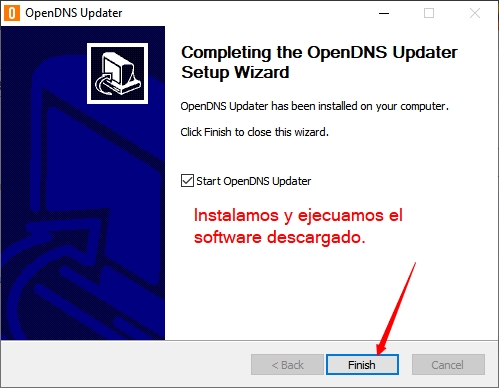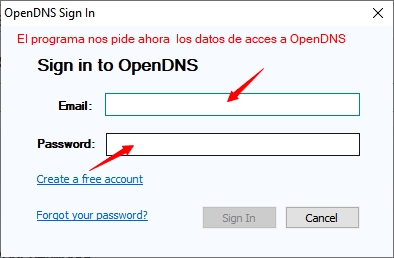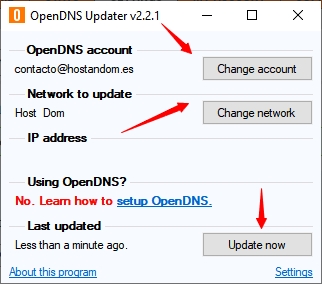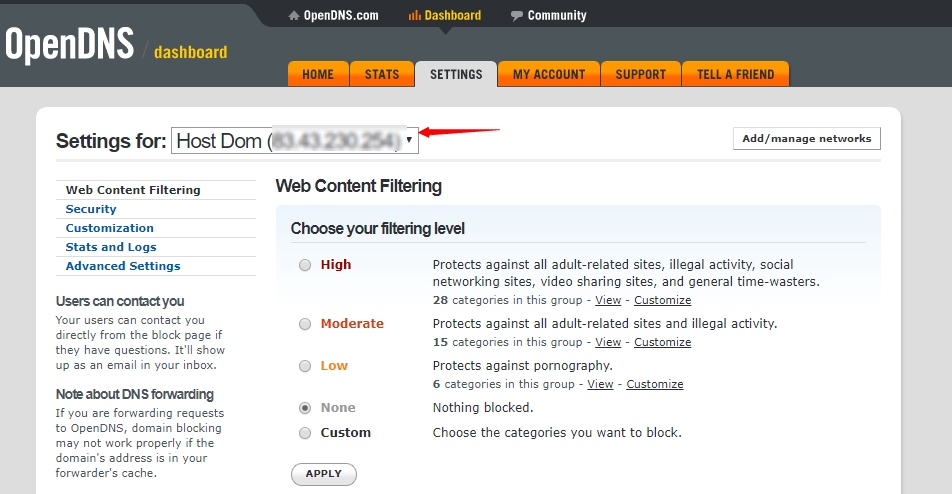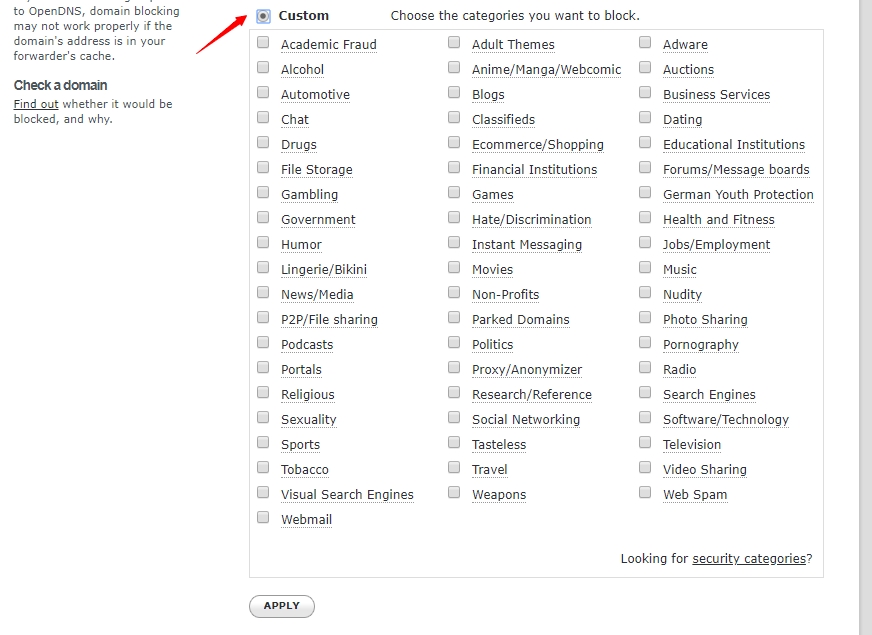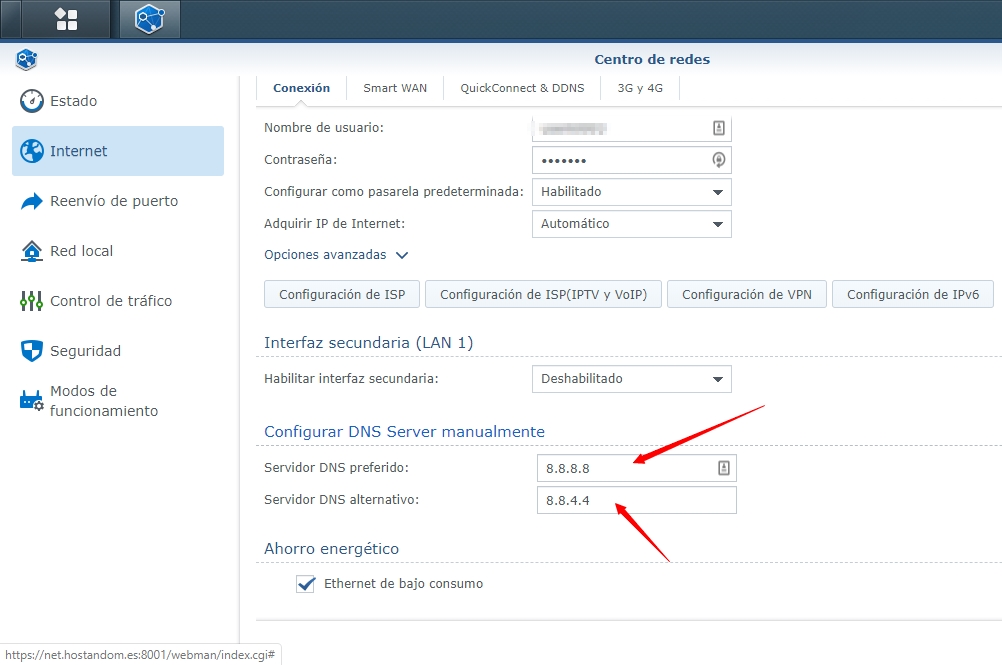5 Soluciones Definitivas para Backup Empresarial: Protegiendo tu Valiosa Información
1. Almacenamiento en la Nube: Acceso Seguro y Escalabilidad
La adopción de soluciones de almacenamiento en la nube ha revolucionado la forma en que las empresas gestionan sus datos. Plataformas como Amazon S3, Microsoft Azure y Google Cloud ofrecen servicios de almacenamiento altamente seguros y escalables. La ventaja principal es la accesibilidad remota, lo que permite a las empresas respaldar y recuperar datos desde cualquier ubicación con conexión a internet. Además, la escalabilidad proporciona flexibilidad para adaptarse al crecimiento de datos de la empresa.
3. Backup Local con Dispositivos de Almacenamiento Redundantes: Precaución en el Terreno
Aunque las soluciones en la nube son fundamentales, no se debe subestimar la importancia de los backups locales. Utilizar dispositivos de almacenamiento redundantes, como discos duros externos o servidores locales, proporciona una capa adicional de seguridad. En el caso de una interrupción en la conectividad a la nube, las empresas pueden confiar en estos backups locales para garantizar la continuidad operativa.
2. Sistemas de Backup en Tiempo Real: Minimizando Pérdidas de Datos
Los sistemas de backup en tiempo real son fundamentales para minimizar la pérdida de datos. Estas soluciones registran cambios en los archivos a medida que ocurren, garantizando que las versiones más recientes estén siempre respaldadas. Asimismo, permiten una rápida recuperación a un estado anterior en caso de pérdida de datos, ofreciendo a las empresas una capa adicional de seguridad contra eventos imprevistos.
4. Sistemas de Snapshot: Capturando Instantáneas para la Recuperación Rápida
Los sistemas de snapshot capturan instantáneas de los datos en un momento específico. Esta tecnología permite a las empresas restaurar sistemas enteros a un estado previo en cuestión de minutos. Los snapshots ofrecen una forma eficaz de proteger contra amenazas como ransomware, ya que permiten retroceder en el tiempo antes de que ocurra un ataque, minimizando así los daños potenciales.
5. Implementación de Políticas de Retención: Gestión Efectiva de Datos
La implementación de políticas de retención de datos es crucial para mantener un sistema de backup eficiente. Definir claramente cuánto tiempo se retendrán los datos y cuándo se eliminarán, ayuda a gestionar el espacio de almacenamiento y garantiza el cumplimiento de regulaciones de privacidad. Una política de retención bien planificada también facilita la localización rápida de datos específicos cuando sea necesario.