Control parental.
¿Qué es el control Parental?
Como podemos deducir del título se trata de mantener un control por parte de los padres sobre nuestros hijos. Es un concepto que siempre ha estado vigente en la sociedad con mayor o menor grado dependiendo de la época y estrato social de las familias.
Con la llegada de la revolución tecnológica, el término «control parental» ha cambiado su significado, pasando a ser una herramienta informática para la administración de conexiones y relaciones de los menores en «la red».
Casi todos los que estáis leyendo este artículo, estáis aquí por el nuevo significado del concepto, por lo que no creo que sea necesario extendernos con párrafos introductorios sobre los peligros que hay en la red, el origen y los fines…. Todos estamos de acuerdo que tener a un hijo/a sin un control parental es dejar a tu hijo/a completamente desprotegido/a, expuesto a experiencias que por su edad no puede entender y asimilar.
Existen infinidad de opciones y herramientas que pueden ser válidas para tener un control sobre las conexiones de tu hogar, yo me voy a centrar opción que más me gustan y que creo que son es más eficientes, en el punto donde todo entra y sale en nuestro hogar (el router), si actuamos sobre el router, vamos a disminuir la probabilidad de que se salten las restricciones usando otros equipos (teléfonos de amigos, equipos virtualizados, conexiones vpn y proxy, etc..), desconfiar de las habilidades de nuestros hijos en las nuevas tecnologías, ellos han nacido con todo esto y tan solo necesitan buscar en un navegador como se hace algo y obtendrán miles de formas de hacerlo.
El conocimiento del router es algo primordial para poder controlar nuestro hogar, nuestros hijos nos van a superar en todo en lo que a tecnología se refiere, pero si nos esforzamos un poco y tomamos el control del router, habremos ganado la batalla de la seguridad por muchos años.
El router


El router o enruptador es un equipo físico (hardware) que permite la conexión entre equipos informáticos. Esta es la definición simplificada y estandarizada que nos arroja google tras su primera búsqueda. Hoy en día todo el mundo sabe lo que es, aunque no sepamos definir su función; en algunas casas lo llaman «el wifi» algunas personas le siguen llamando «el módem» otras lo llama «el aparato de internet». Cualquier de los nombres nos vale si sabemos realmente donde está situado y como podemos conectarnos a él.
Mi primer consejo es invertir un poco y comprar un router de calidad, las compañías de telefonía suelen facilitar routers muy básicos, con muy pocas opciones o con opciones difícil de configurar. Un router específico para proteger tu casa es una inversión tan importante que el precio puede ser insignificante si tenemos en cuenta lo que estamos protegiendo.
Debido a la multitud de routers existentes en el mercado es imposible realizar un tutorial para cada no de ellos, por lo que en este artículo se indicarán que debemos hacer en el router usando como ejemplo un router de gama media de Synology (en mi opinión una de las mejores opciones de compra).
Acceder al Router.
Si tienes un router privado como el que te pongo aquí al lado y ya lo tienes configurado es muy posible que no necesites las siguientes instrucciones, para el resto de lectores os doy una reglas generales para conocer la ruta en la que está ubicada el router en vuestra red local.
La gran mayoría de los routers usan por defecto es la ip: 192.168.1.1 prueba a entrar en dicha dirección y si hay respuesta sáltate este punto porque ya lo tienes resuelto.
Otra dirección del router muy común es la ip: 192.168.0.1. Lógicamente en ambos casos debes estar conectado al router (por cable o por wifi).
El método que no suele fallar es girar el router y consultar la pegatina que viene debajo, normalmente vienen todos los datos para acceder al enruptador (ruta, usuario y clave). Con estos datos ya estarías dentro.
Sino te ha valido ninguna de las opciones anteriores puedes consultar a tu S.O. cual es tu ip de acceso. Para ello debes acceder a las propiedades de red de tu equipo.
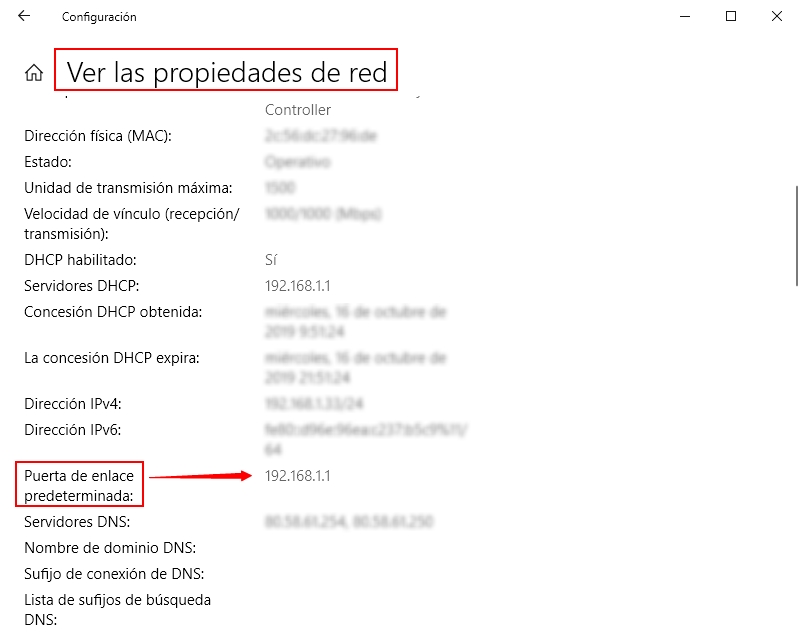
En el caso de Windows 10 tan solo debes poner «propiedades de red» en el buscador del inicio y te aparecerán los datos de acceso. En rojo te marco las rutas que estamos buscando.
Para otros sistemas operativos (linux, mac, IOs, android,…) debes buscar las propiedades de red, tomar nota de la puerta de enlace. El usuario y clave debe aparecer en al documentación de tu router y si no aparece llama a tu proveedor de internet y él te lo facilitará.
Cambiar las DNS de nuestro Router.
Éste es realmente el filtro, vamos a colocar unas DNS de las cuales tenemos el control, es decir, nos crearemos una cuenta en el proveedor de DNS y éste nos dará la opción de crear filtros. Yo aconsejo como proveedor de DNS a Open DNS.
Primero debemos crear una cuenta en Open DNS. Existen distintas modalidades y contratos pero para nuestro caso es suficiente con que nos creemos cuenta gratuita del «consumer«.
Crea tu cuenta y guarda los datos de acceso, te harán falta mas adelante.
Accede a tu nueva cuenta de OpenDNS y vamos a crear los filtros. Ten en cuenta que tu acceso a internet se hace mediante una IP pública dinámica, si es tu caso debemos hacer algún paso extra para que Open DNS siempre tenga localizado tu router. Si tienes una IP estática no te preocupes por esto ya que durante la configuración de Open DNS localizará tu IP y como ésta no varía con el tiempo siempre estarás localizado. Existen algunos routers que traen la opción DDNS, e incluso algunos traen Open DNS como proveedor, en estos casos se aconseja conectar el router directamente con OpenDNS. En este tutorial utilizaremos el caso más desfavorable (router sin DDNS e ip dinámica).
Manos a la obra...
1
Una vez logueados nos aparece esta pantalla, las DNS que ves en la parte baja de la imagen son las DNS a las que debemos apuntar con el router (toma nota de ellas, más adelante las incluiremos en el router o en el equipo que quieras aplicar el filtro). Pulsa en «add network» y te llevará a la siguiente pantalla.
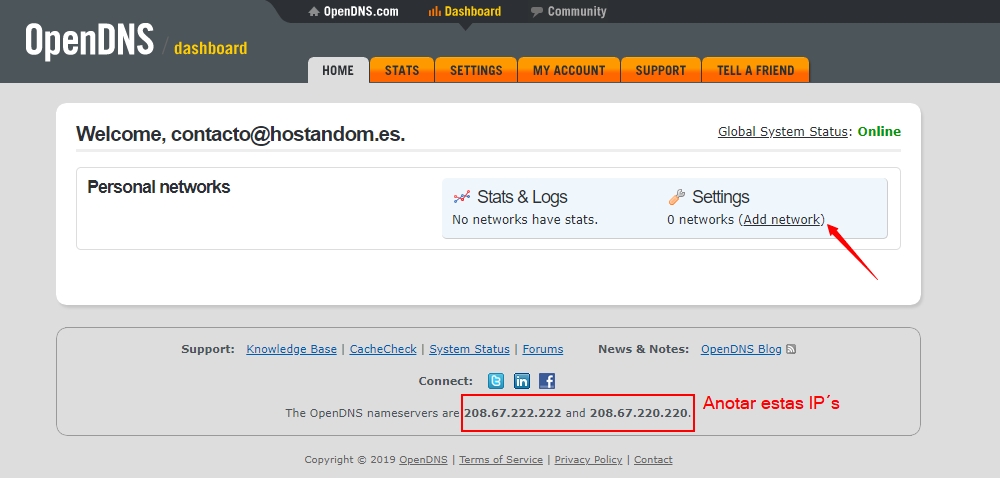
2
OpenDNS detectará directamente su IP por lo que tan solo deberá pulsar en ADD This network.
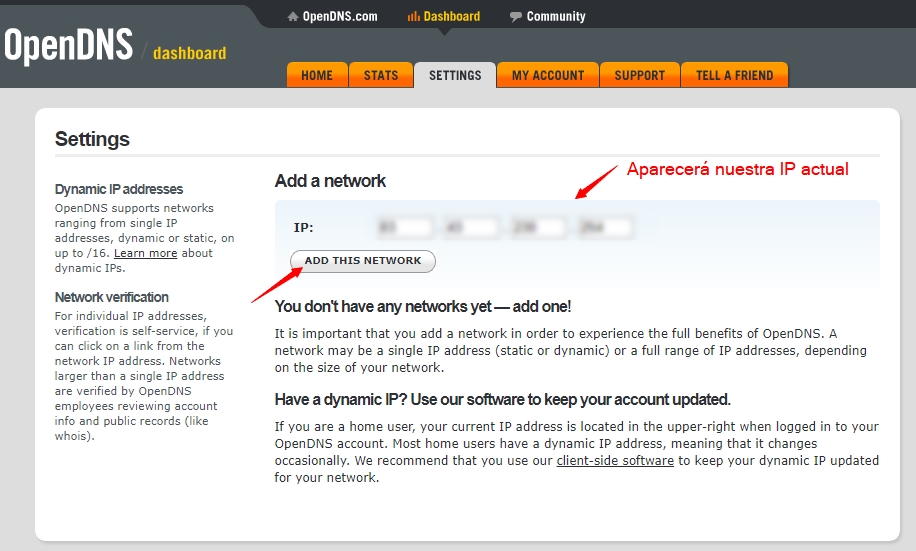
3
Se nos abre una pequeña pestaña en la que debemos dar un nombre la red (un nombre cualquiera), si la red tiene una ip dinámica marcar la opción yes, it is dynamic y descargamos el software señalado en la imagen. Si eres de los que tiene la suerte de tener una ip estática pues enhorabuena, ya has terminado con la configuración en el lado de OpenDNS.
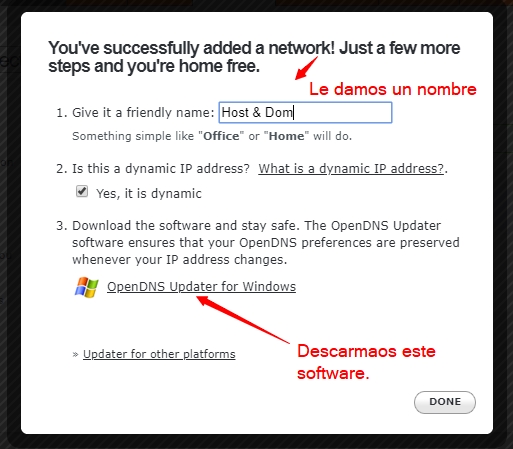
4
Una vez aceptas el paso anterior, ya aparece en tus listado de redes la nueva red recién creada y la ip actual con la que está registrada. Ahora debemos instalar el software descargado e identificarnos, para que dicho programa se encargue de decirle a Open DNS que ip tenemos en cada momento. Dependiendo del Sistema Operativo que tengas, Open DNS te ofrecerá un software adaptado a éste, en el caso de ejemplo estaba trabajando con un Windows 10 64 bits.
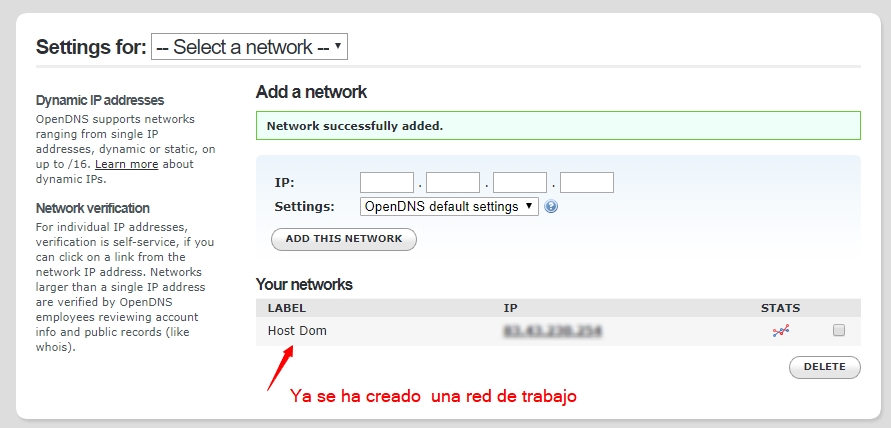
5
Instalamos y ejecutamos el software descargado usamos las credenciales de acceso de OpenDNS para vincular nuestra IP a nuestra red. De forma que cuando nuestra ip cambie, este programa identificará el cambio y se lo notificará a Opend DNS para que éste pueda seguir aplicando los filtros que hemos creado.
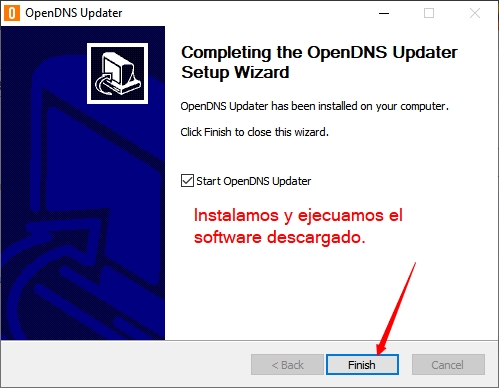
6
Esta es la pantalla para el logueo que nos muestra el software recién instalado.
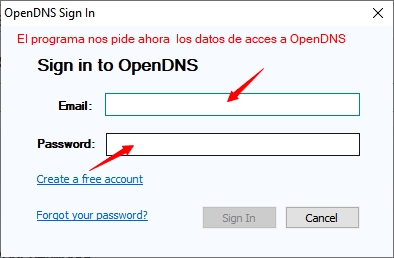
7
Cuando terminamos el acceso se nos muestra nuestro número de cuenta, la rede que estamos vinculando con la ip. Desde el mini panel (el cual se fija al área de notificaciones de windows) podemos actualizar la ip o incluso cambiar la cuenta con la que estamos trabajando. A partir de este punto nuestra ip está vinculada con la cuenta de Open DNS. Ahora debemos crear el filtro que queremos para nuestro hogar y modificar las DNS en el router.
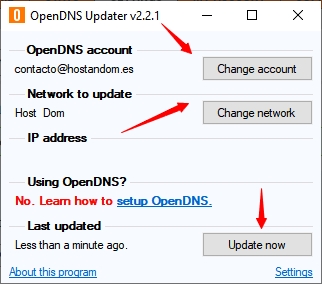
8
Para crear nuestro filtro, entramos en Settings, y en el selector señalado marcamos la red que queremos filtrar. OpenDNS trae por defecto unos filtros por categorías los cuales puedes analizar y modficiar pulsand en view y customize respectivamente.
Marca la opción deseada guarda los cambios, ya estaría el filtro creado.
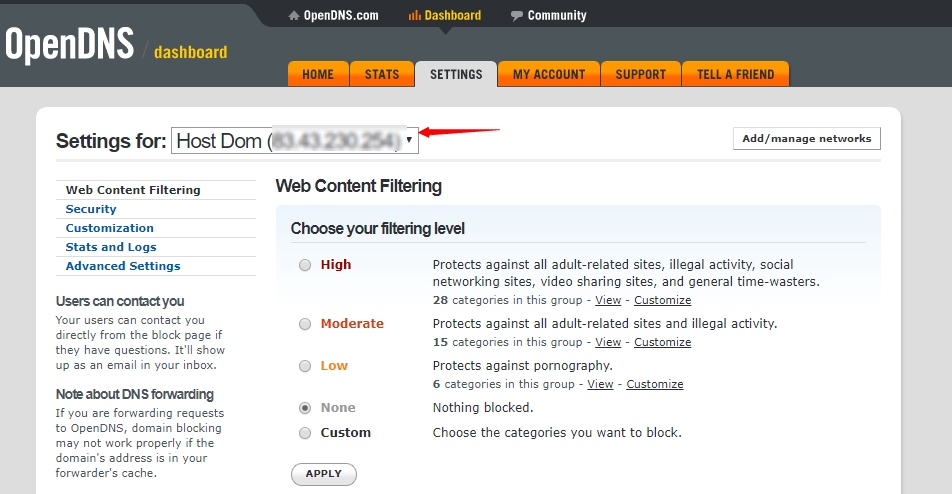
9
Si prefieres personalizar el filtro, pulsa sobre Custom y te saldrán todas las categorías que pueden ser bloqueadas. En versiones de pago la opciones se amplían exponencialmente, ya que se pueden crear listas blancas y negras y adaptarse mucho más a las necesidades reales de cada familia/empresa.
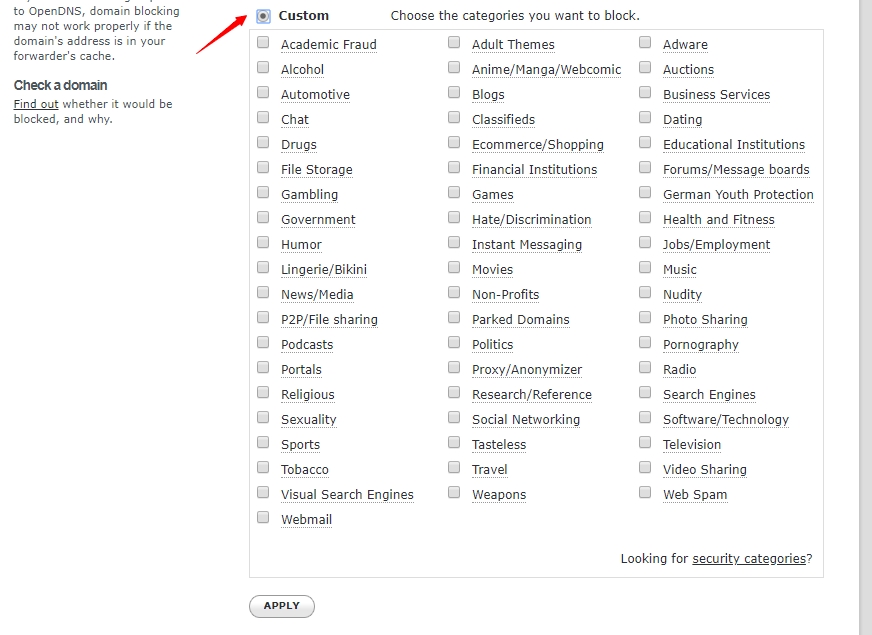
10
Acceda a su router y busque la opción de configuración DNS y sustituya los DNS actuales por los valores que anotamos en la imagen del paso 1. Guarde los cambios y ya tiene establecido un filtro para todos los equipos conectados a su router.
En mi caso he usado el router RT 2600, para el resto de router aconsejo navegar por el menú para localizar la edición de las DNS, cada compañía proveedora de servicios deja unos DNS distintos por defecto.
En el caso del router utilizado para este ejemplo no sería necesario nada de los pasos anteriores ya que él mismo trae su filtro mucho más potente denominado Safe Acces el cual analizamos en esta entrada.
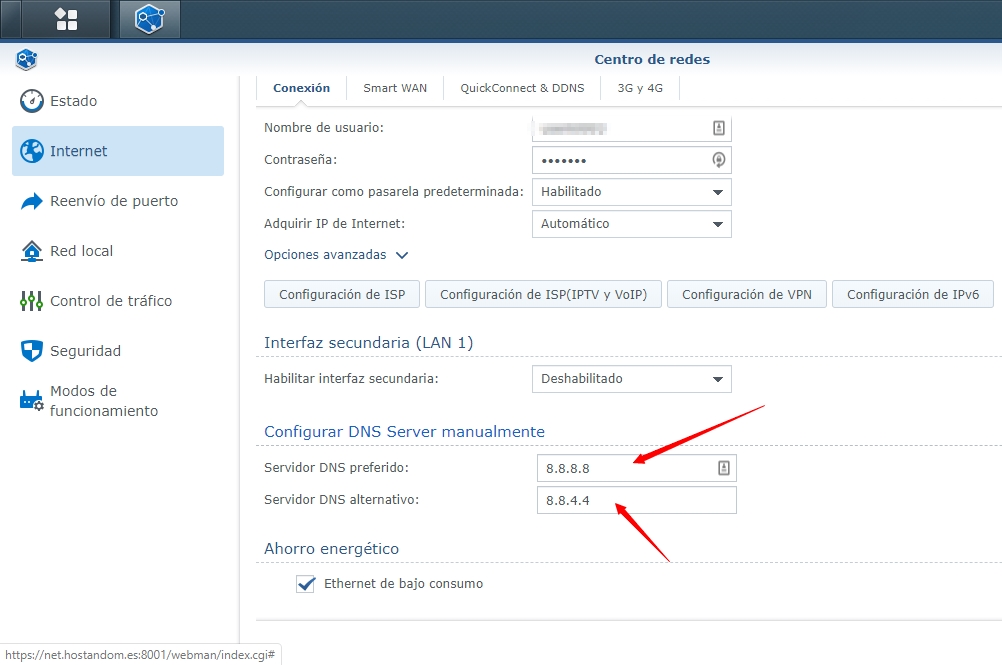
Control Parental Configurado
A partir de ahora, cada vez que alguien intente acceder a cualquier web cuya url está incluida dentro del filtro, aparecerá una pantalla en la que se indica que OpenDNS ha bloqueado dicha web.
Nuestra red estará completamente segura y además tenemos el control total de los accesos porque podemos editar los permisos o incluso anularlos desde el panel de control de OpenDNS en cualquier momento.
Debemos entender que este proceso incluye a todos los equipos de la red local, si tan sólo quisiéramos bloquear un equipo en concreto (tlf o pc del niño) podría hacerse editando las DNS que usa el equipo en concreto y dejando el router tal y como estaba originalmente. De esta forma los equipos de los adultos podrán seguir navegando sin restricciones.
Espero haberles ayudado y que el tutorial les sirva de en su propósito de control y protección del menor.
Si sus necesidades son especiales y necesita ayuda para configurar un control parental eficaz, recuerde que en Host & Dom podemos resolver su problema de forma remota y en pocos minutos, indique en el siguiente formulario qué necesita y nos pondremos en contacto con usted lo antes posible.
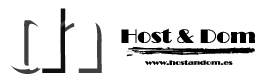


Comments (6)
Dom
Orange no deja cambiar los DNS del router que suministran con su servicio de fibra (Livebox+). Han bloqueado esa parte de la configuración por miedo de que, en el caso de que el DNS de otra compañia falle, los clientes llamen a Orange quejandose.
Me parece una razón ridicula pero es así. Sabeis de alguna solución? Quizas un 2º router que actúe de puente?
HostAnDom
Hola "Dom", tienes varias opciones.
1- Como bien dices, puedes adquirir un router privado, tendrías que hablar con tu proveedor de internet para que deje su router actual como puente y configurar tu router nuevo como servidor principal. Si el router es de calidad es muy probable que no necesites ni modificar los DNS, ya que éstos suelen incluir software de gestión muy completo, te dejo un link donde explico el control parental con un router de synology. Control Parental Usando Router Synology RT2600AC
2- Otra opción que tienes, es modificar los DNS en los equipos que se que quieras proteger, el filtro funcionará tanto en casa como fuera de ella, en opciones de red de windows, mac, android, iOS, tienes la opción de modificar los DNS, esta opción es menos segura, ya que cualquier podría deshacer el cambio y eliminar los filtros del DNS.
Dom
Muchas gracias, tu respuesta me es de gran ayuda.
Saludos, Dom
HostAnDom
Nos alegramos de que sea así. Suerte en la tarea.