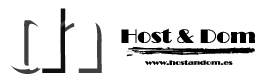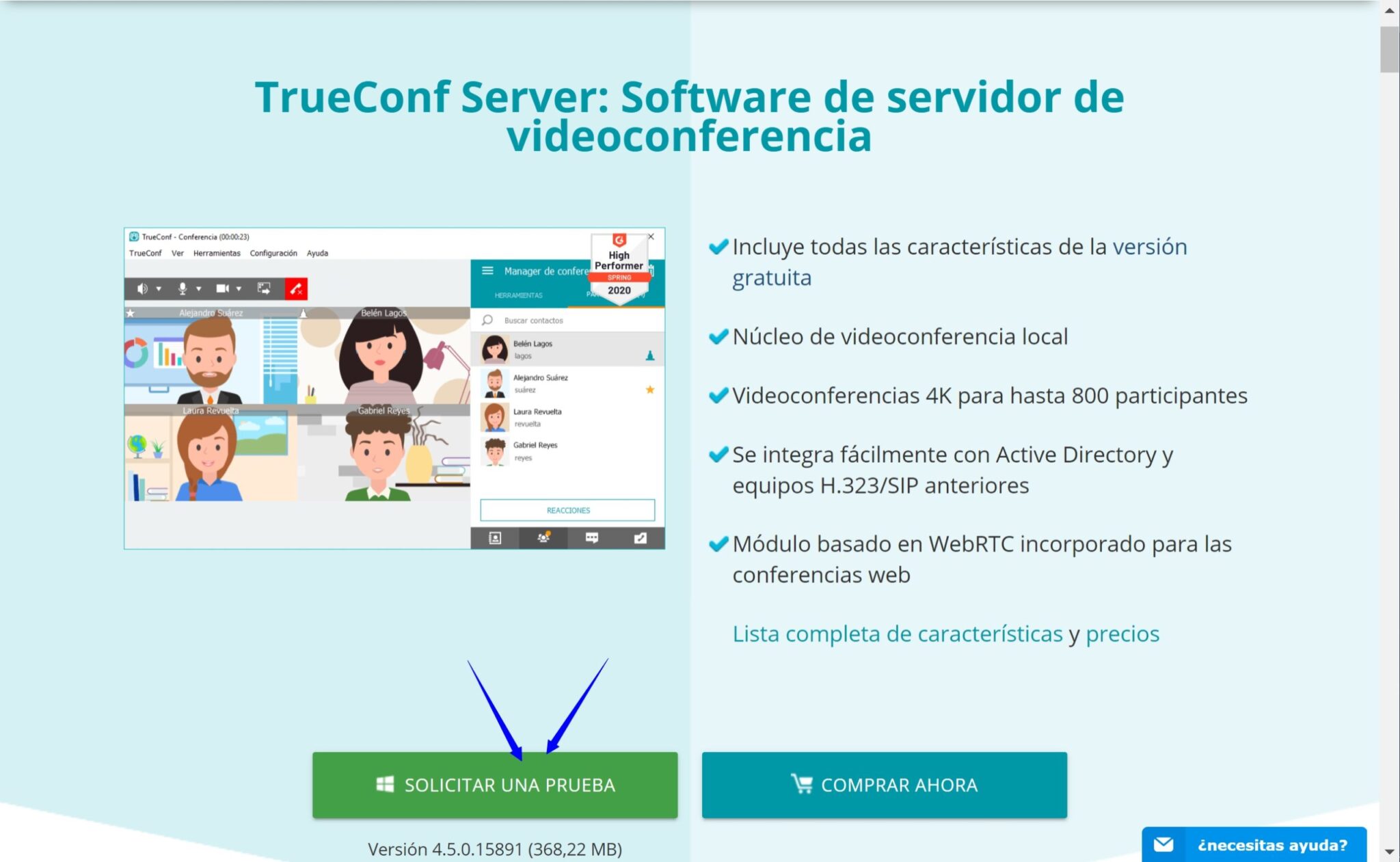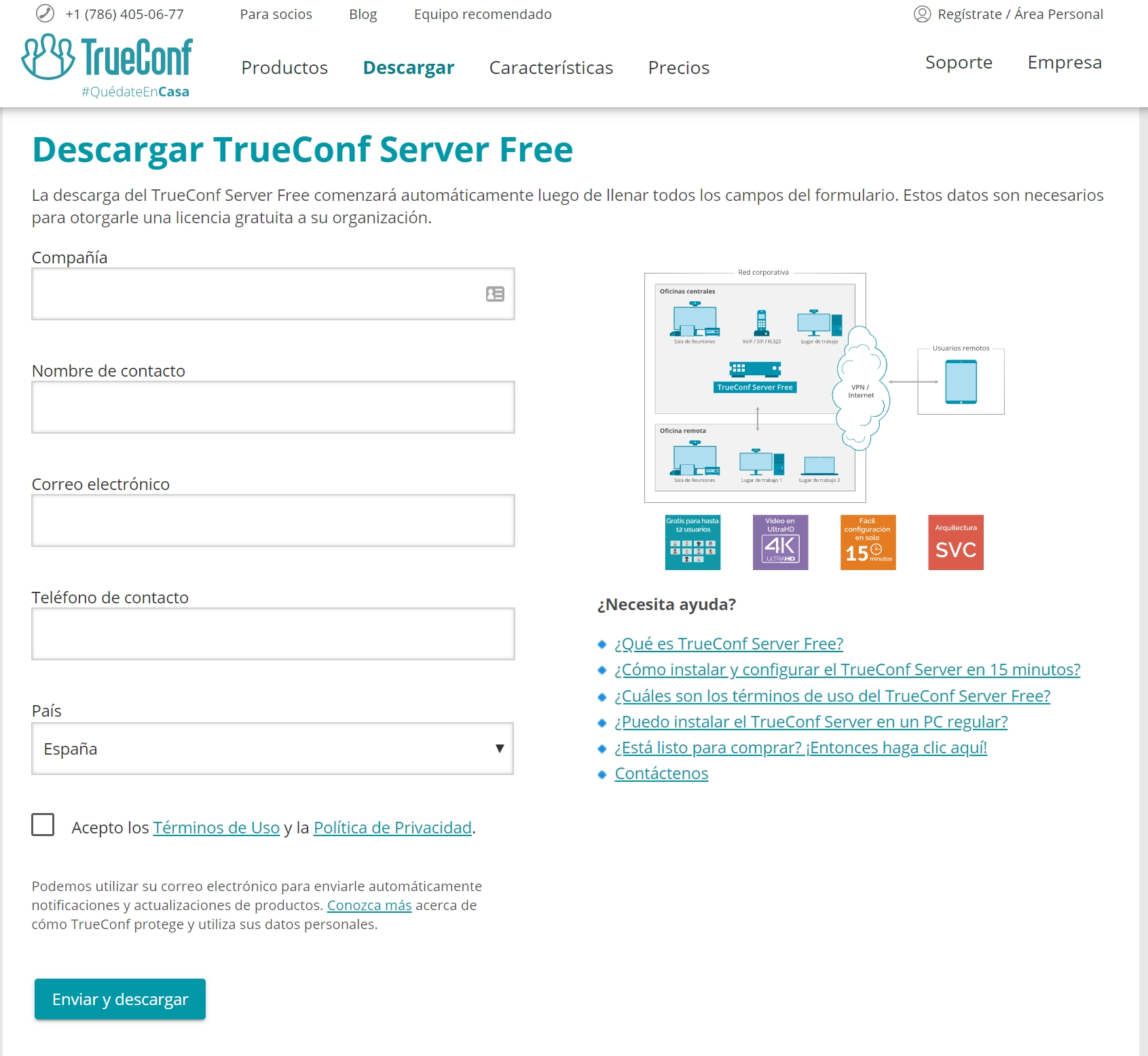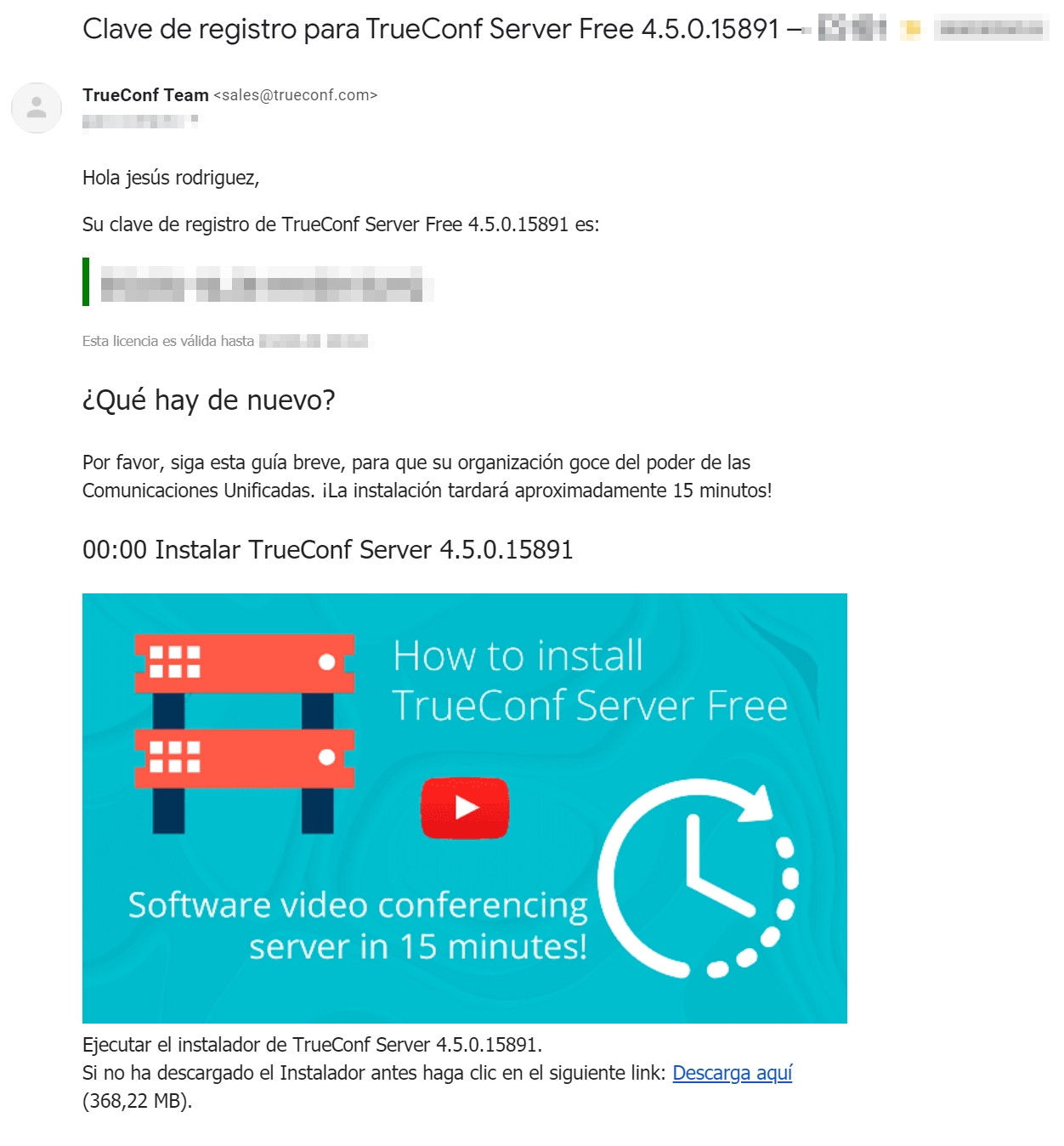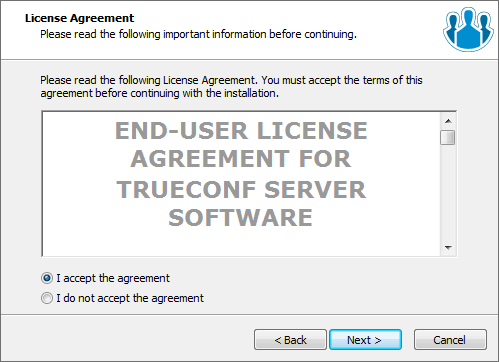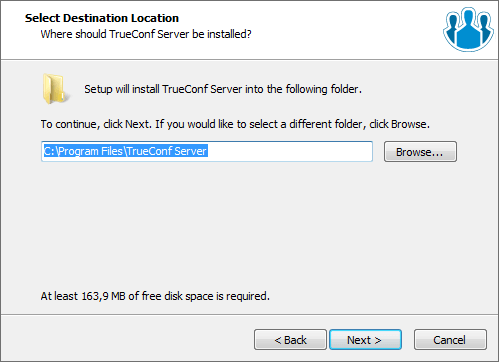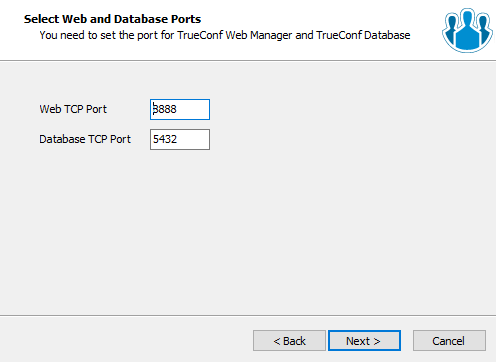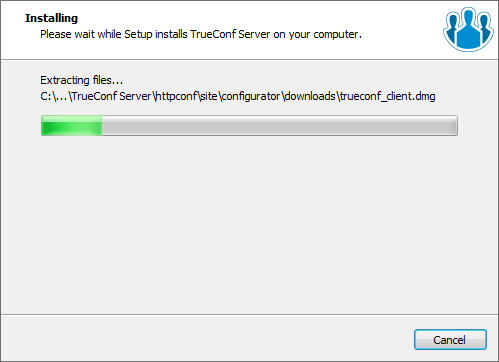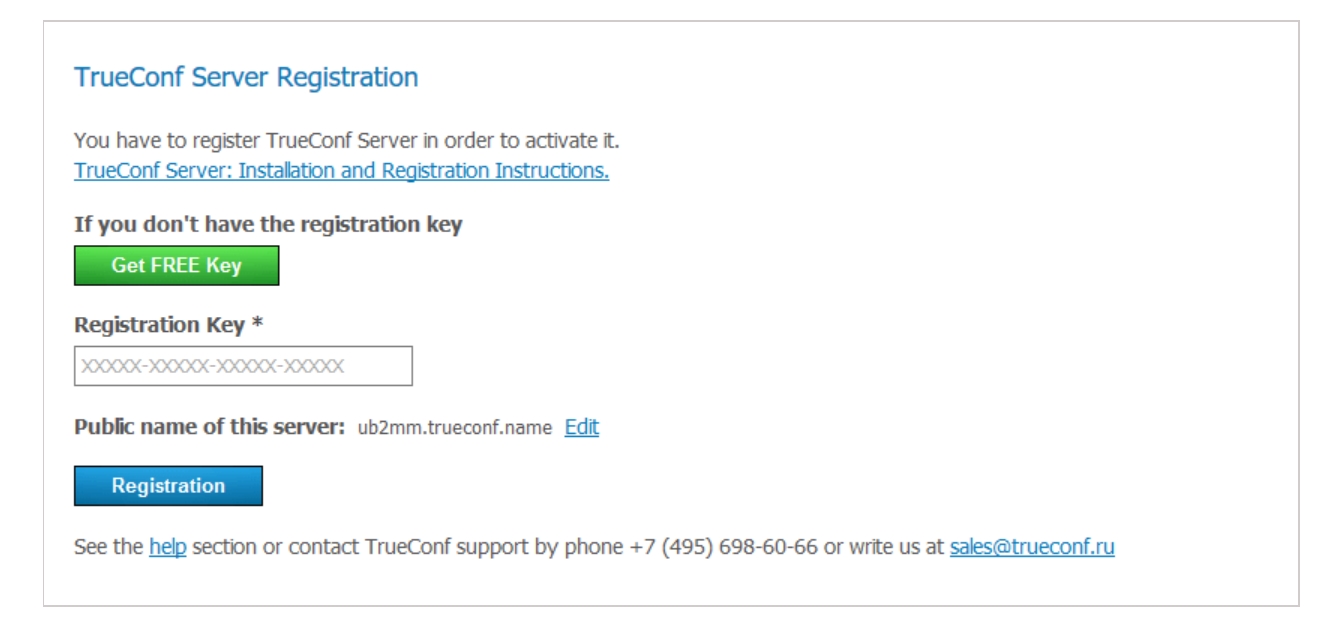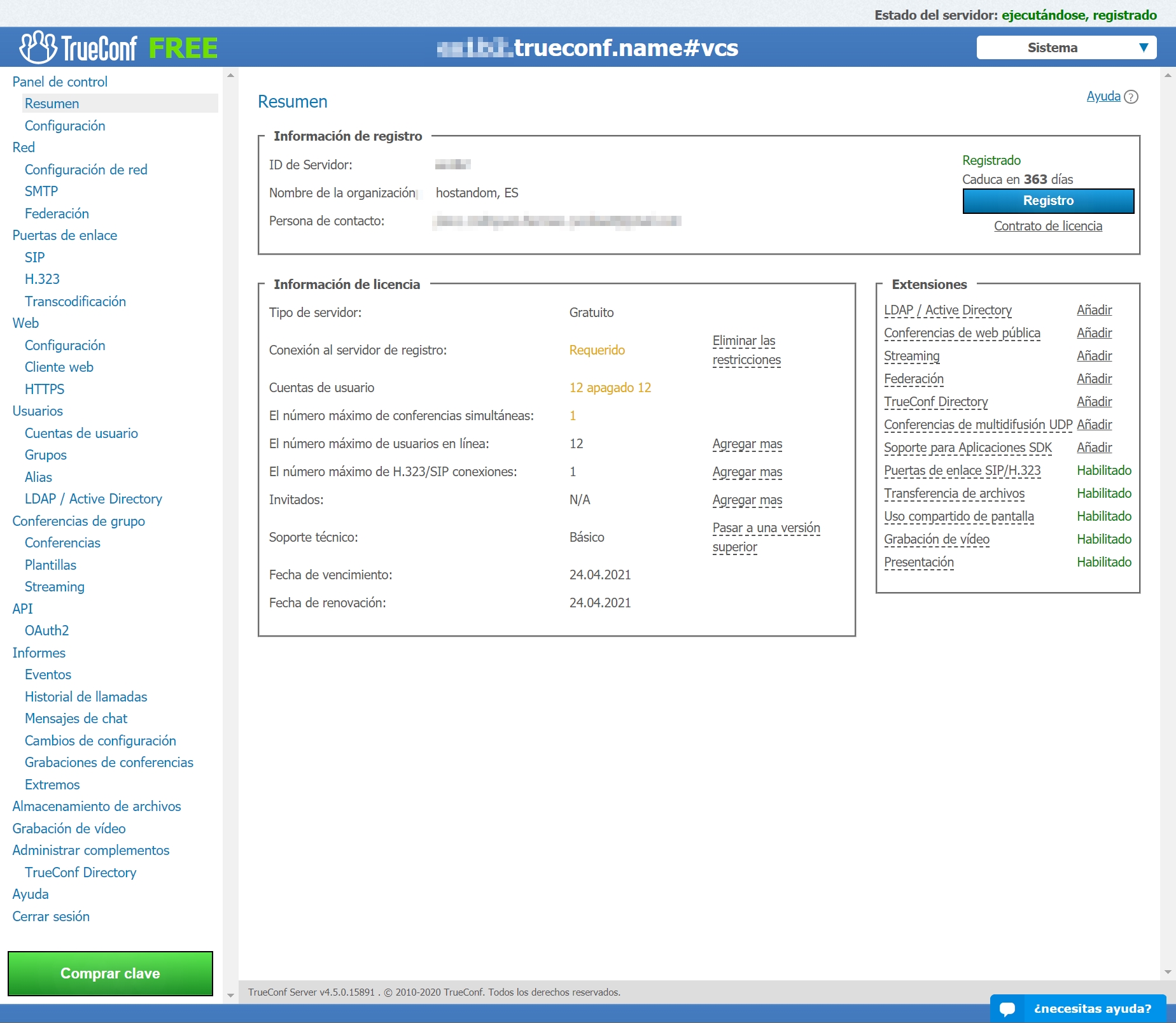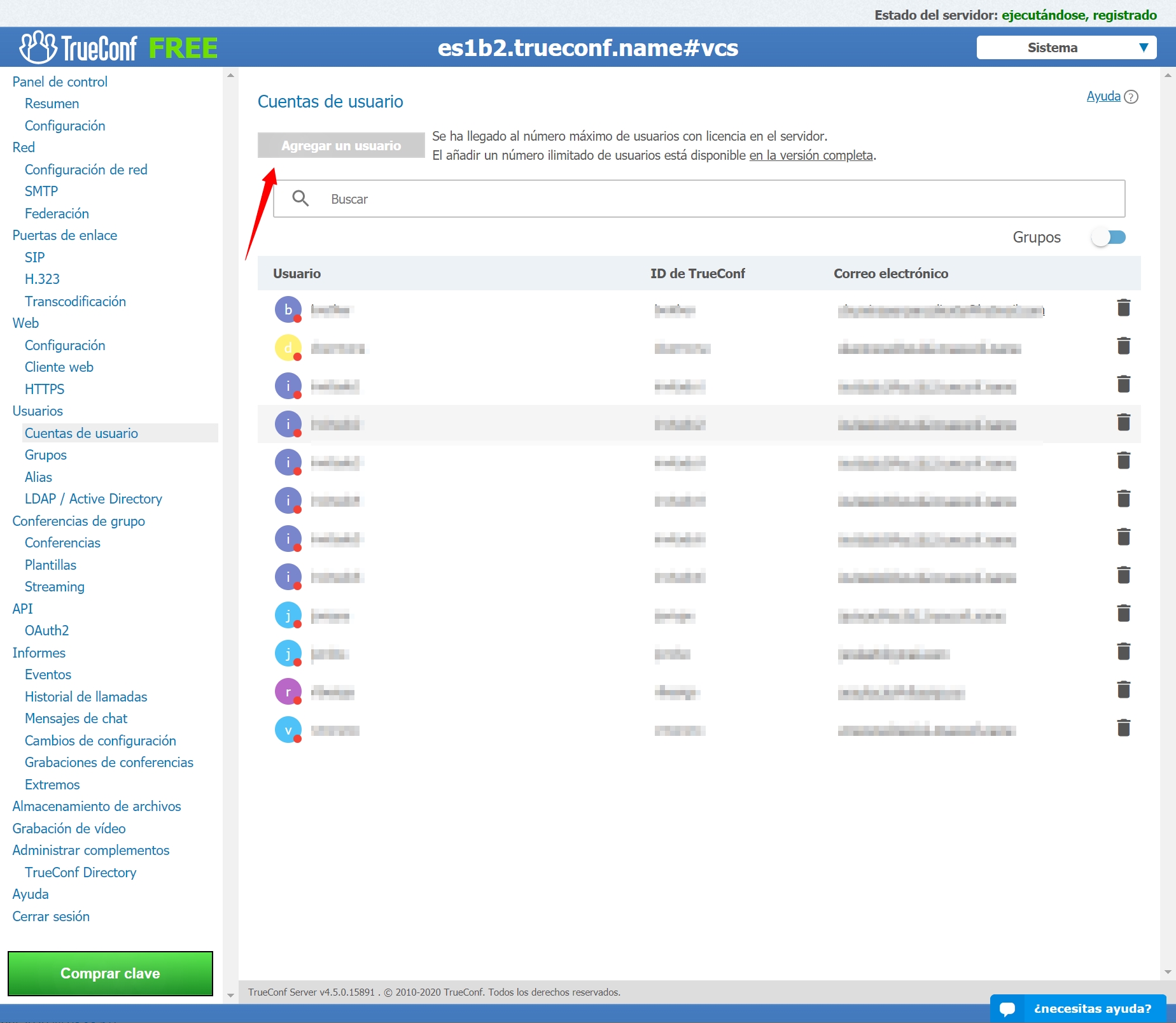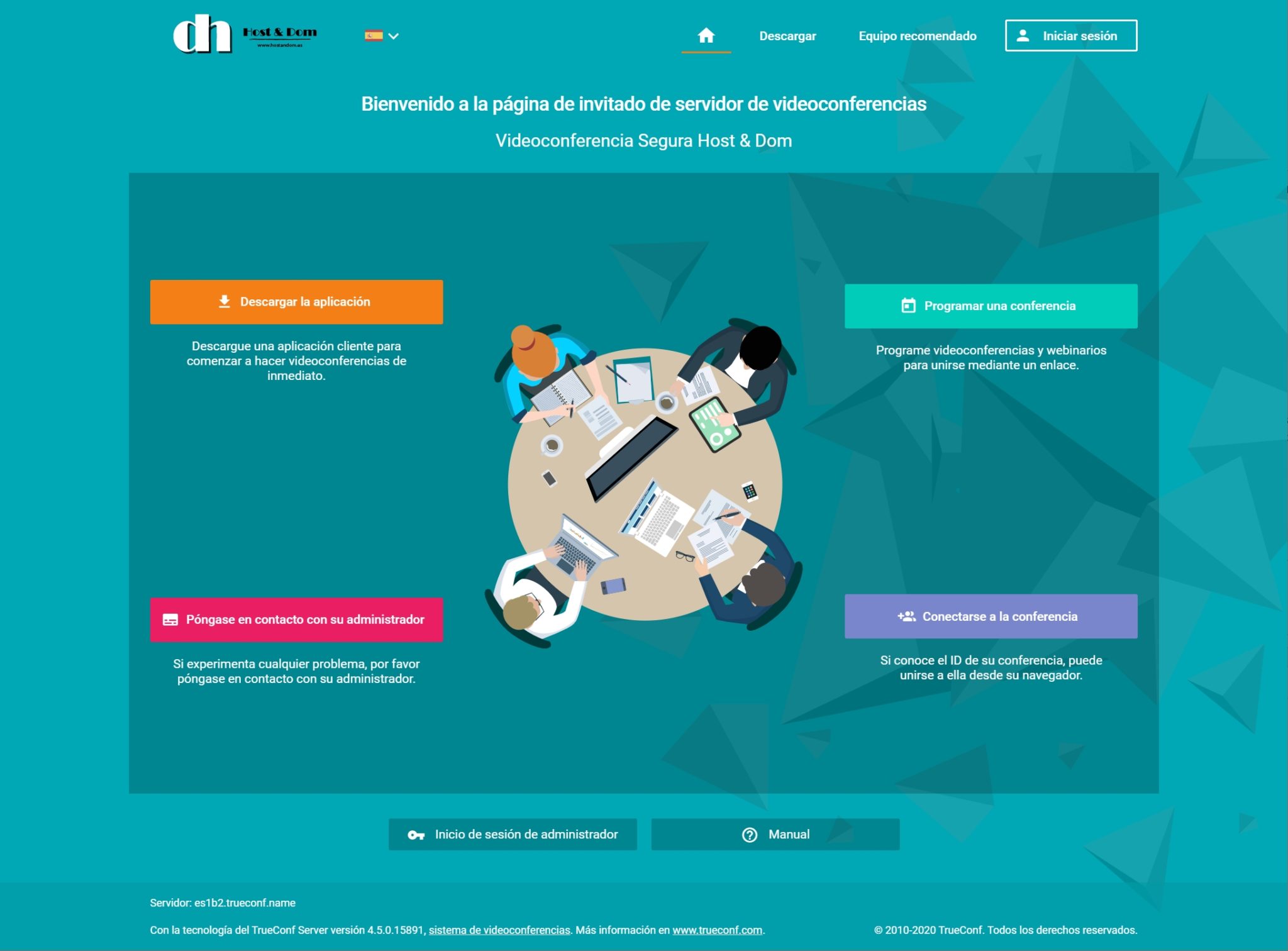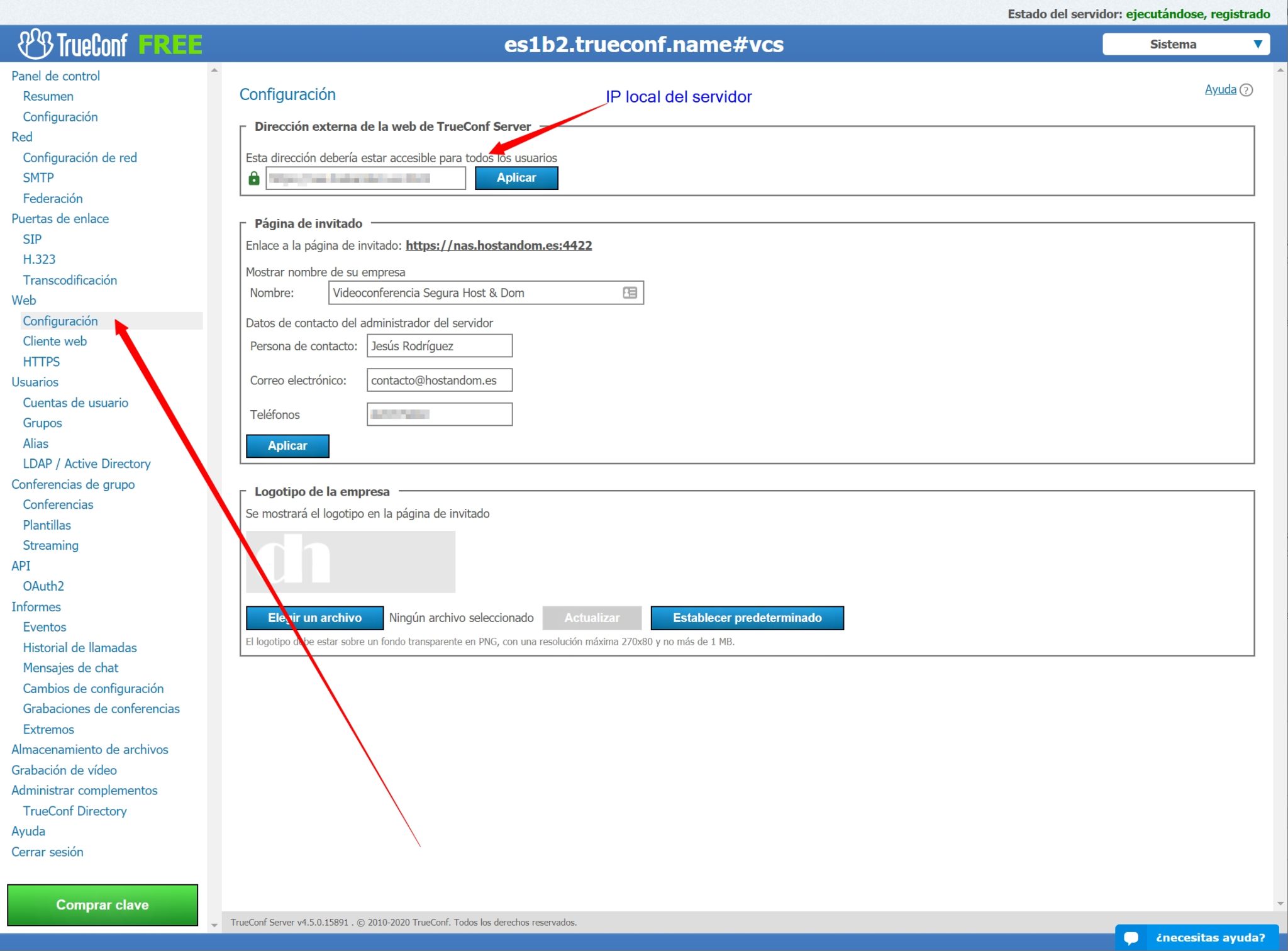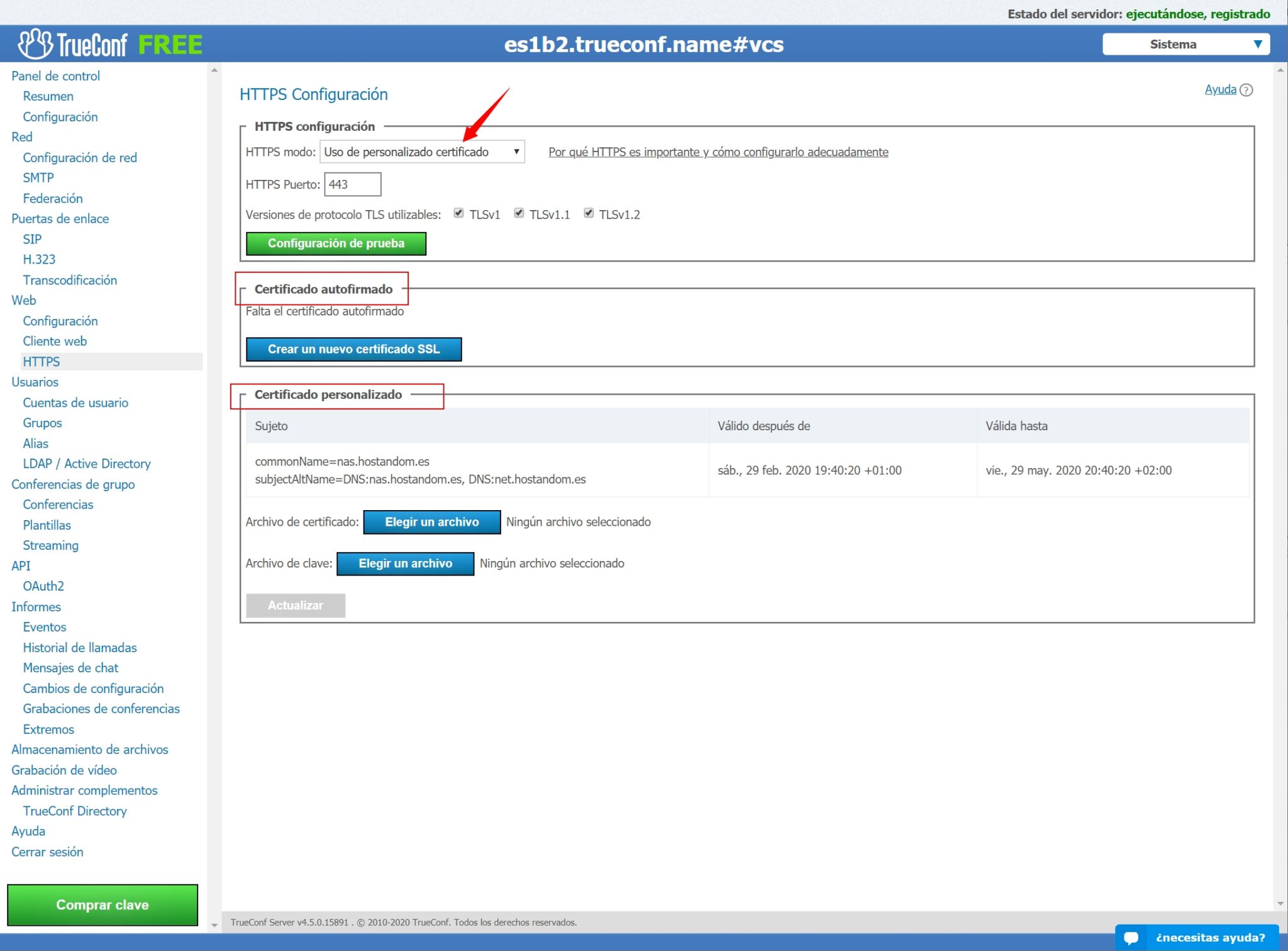Videoconferencias seguras con TrueConf
Sin duda el Covid-19 nos ha dado el golpe de nuestras vidas, pero esta entrada no es para hablar de esto, para eso ya hay cientos de miles de medios que no paran de informar, en Host & Dom queremos colaborar en la medida de lo posible en mejorar la situación de las personas y empresas que están confinadas.
¿Cómo podemos ayudar? pues mejorando la seguridad de la calidad de las comunicaciones, en esta entrada explicaremos la forma de crear un servicio privado de videoconferencia gratuito con una calidad de comunicación y una seguridad total.
Durante el confinamiento ya todo el mundo ha usado la videoconferencia como método de comunicación, la saturación en las plataformas públicas (zoom, jitsi, skype, duo, etc…) dan como resultado comunicaciones con imágenes pixeladas, tirones en audio y caídas de conexión involuntarias, si a esto le sumamos las noticias que hablan sobre la falta de seguridad en plataformas de videoconferencia, se genera una situación de insatisfacción general que provoca rechazo a este tipo de comunicaciones.
Por suerte actualmente casi todo el mundo cuenta con equipos en casa, y conexiones de alta calidad, con estos dos requisitos podemos montar un servidor de videoconferencia gratuito en menos de 1h. Lógicamente es indispensable tener unos conocimientos básicos en informática (vamos a tocar conceptos como: instalación de programas, redirección de puertos en el router y creación de una dirección fija para nuestra IP dinámica de casa).
La creación de una dirección fija ya lo definimos en el post de Control parental. (en esa ocasión usamos OPEN DNS, pero existen multitud de proveedores de este tipo de servicios (noip.com))
La redirección de puertos es un proceso muy sencillo de hacer, pero hacer un tutorial de esto es muy tediosos ya que cada modelo de router tiene su propia forma de hacerlo, os aconsejo buscar en google «redirección puertos +marca y modelo de router» añadiendo la marca y modelo de tu router…. Comencemos.
Manos a la obra....
Como decíamos en el título de la entrada, usaremos TrueConf para este proyecto, TrueConf es una plataforma para conferencias de gran prestigio y versatilidad, cuenta con cientos de funciones y sobre todo y lo que más nos ha gustado en Host & Dom, cuenta con la opción de poder instalarse en servidores propios, tomando el control total de tus comunicaciones, gestionando la calidad y la seguridad desde tus propios equipos, por si fuera poco, cuentan con un versión gratuita para servidores que es suficiente para pequeñas empresas, grupos de amigos y como herramienta de testeo para integradores. El único gran inconveniente es que la versión servidores solo es compatible con SO Windows, aquí os dejo los requisitos mínimos del equipo que hará de anfitrión.
Comencemos con el tutorial:
1
Entra en la web de TrueConf y descarga la aplicación para servidor (opción free), tiene limitación hasta 12 usuarios entre otras limitaciones.
3
Recibirás dos correos en el email facilitado, uno de ellos es para confirmar la suscripción y el otro con la clave de registro, guarda esta clave, más adelante la necesitaremos. Como podrás ver en la siguiente imagen se nos incluye un tutorial de como instalar y configurar TrueConf Server (aunque éste es en inglés).
4
Ejecuta el archivo descargado y sigue los pasos de instalación, este proceso es sencillo, deja todo por defecto a no ser que sepas lo que estás haciendo. En caso de que cambies los puertos de conexión anota los puertos incluidos, lo necesitaremos para que el portal sea accesible desde la red local y exterior.
5
Una vez terminada la instalación se abrirá una página en tu navegador por defecto, es el momento de incluir la clave de acceso, solo mete la clave, no incluyas el servidor en el campo siguiente o generarás un error, si ya has generado el error puedes contactar con el chat online de la web oficial de trueconf, allí te resolverán el problema. Una vez registrado el servidor se abrirán las opciones de configuración.
6
Bienvenido al área de configuración de TrueConf, la primera vez que entramos nos pueden llegar a agobiar la cantidad de opciones con las que cuenta, no te preocupes, es más sencillo de lo que parece a primera vista, muchas de las opciones no son necesario editarlas y otras por desgracia no tenemos acceso a ellas ya que están reservadas para la versión de pago.
8
Hasta aquí hemos montado un servidor de videoconferencia local, esta opción es la más segura y rápida de todas, ya que las comunicaciones son interiores, pero también es la menos habitual, lo normal es necesitar conexiones con el exterior de tu empresa o en el caso de uso doméstico, necesitaremos conectar con nuestros familiares y amigos.
A continuación os muestro como queda el portal, éste viene configurado y preparado para compartirlo con los clientes, en él existen manuales, enlaces a las aplicaciones cliente (Windows, macOS, Android, iOS y linux), programación de conferencias etc… Cómo hemos llegado aquí? tranquilo, ahora lo explicamos.
9
Vamos a acceder al apartado Web-Configuración, en él obtenemos la ruta de acceso al portal del paso anterior, si cuentas con url externa y la has redireccionado correctamente en tu router, cambiar la ruta local por tu url externa. Importante es imprescindible contar con cifrado SSL para poder usar la plataforma, A continuación vemos como crear un certificado autofirmado en la aplicación o meter tu propio certificado si cuentas con uno. Para completar el proceso de acceso externo debes ir a «configuración de red» y añadir la dirección externa y su puerto, por defecto suele ser 443 para comunicaciones cifradas.
10
En mi caso he instalado un certificado personal, tan solo es necesario subir el certificado y la key y seleccionar en HTTPS modo el personalizado, si prefiere crear un autofirmado marca éste en el modo HTTPS y pulsa sobre la opción «Crear un nuevo certificado SSL» Ten en cuenta que si es autofirmado el usuario verá el mensaje de web «La conexión o es privada» el usuario debe aceptar este aviso para poder continuar. Para realizar pruebas no necesitas un cifrado personal, pero si al final decides trabajar con trueConf te aconsejo comprar un certificado o montar uno gratuito para mayor comodidad y mejorar tu imagen de empresa.
11
Ya solo quedaría que los usuarios se instalen los clientes en el dispositivo que quieran y empezar a disfrutar de conexiones en alta calidad y con la garantía de saber que todo está en tu poder. Lógicamente la calidad del servidor (sus componentes) y la conexión de éste son primordiales para obtener conferencias de calidad, en mi caso he optado por montar el servidor virtual Windows10 pro, con 8 gb de ram y 4 nucleos intel xeox de procesador (la red es fibra óptica simétrica de 300mb). Las pruebas hechas en multiconferencia son excepcionales. ¿Si estás interesado en probar el producto mi servidor permanecerá abierto unos meses para ensayos y demostraciones, pídeme dos usuarios para que hagas tus propias pruebas.
La instalación de los clientes es muy sencilla, pero es muy importante modificar el servidor, por defecto los clientes usan el servidor cloud de TrueConf, pero para usar el servidor recién configurado debes añadir la dirección local (para comunicaciones locales) y la url externa para cualquier tipo de comunicación.
Si tienes cualquier duda sobre la configuración…
… o prefieres que Host & Dom te monte tu servidor privado de videoconferencias haga uso del siguiente formulario.